Photoshop打造甜美的粉红色秋季美女图片
发布时间:2015-05-12 来源:查字典编辑
摘要:粉红色图片调色比较简单,过程:先微调一下颜色层次,然后直接用调色工具把主色转为红色,再慢慢把主色调淡,局部增加一点补色即可。原图最终效果1、...
粉红色图片调色比较简单,过程:先微调一下颜色层次,然后直接用调色工具把主色转为红色,再慢慢把主色调淡,局部增加一点补色即可。
原图

最终效果

1、打开素材图片,创建可选颜色调整图层,对黄、绿,白进行调整,参数设置如图1 - 3,效果如图4。这一步主要把图片中的黄色调淡一点。
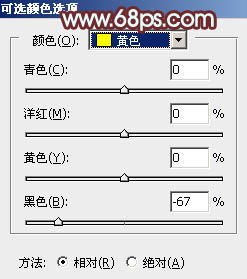
<图1>
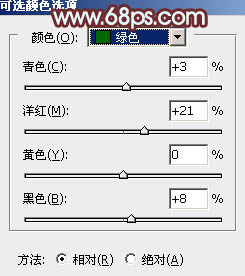
<图2>
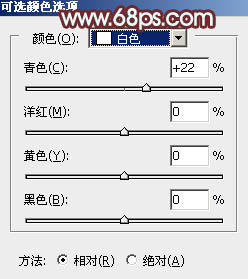
<图3>

<图4>
2、按Ctrl + J 把当前可选颜色调整图层复制一层,不透明度改为:20%,效果如下图。

<图5>
3、创建色相/饱和度调整图层,对黄色,绿色进行调整,参数设置如图6,7,效果如图8。这一步快速把图片中的主色转为粉红色。
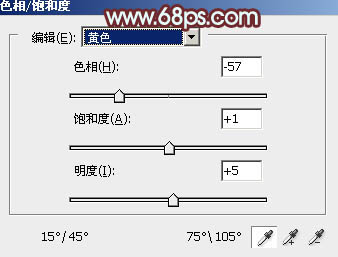
<图6>
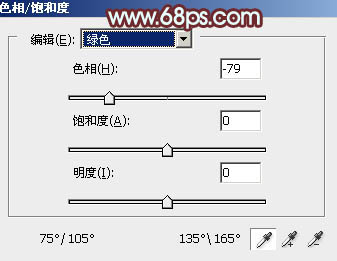
<图7>

<图8>
4、创建色相/饱和度调整图层,对红色进行调整,参数及效果如下图。这一步把图片中的红色调鲜艳一点。
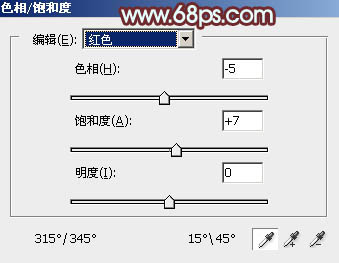
<图9>

<图10>
5、按Ctrl + Alt + 2 调出高光选区,创建色相/饱和度调整图层,对红色进行调整,参数及效果如下图。这一步把高光部分的红色调鲜艳一点。
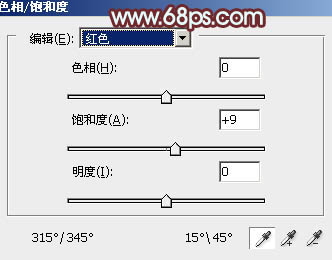
<图11>

<图12>
6、创建曲线调整图层,对RGB、红、绿,蓝进行调整,参数设置如图13 - 16,确定后按Ctrl + Alt + G 创建剪切蒙版,效果如图17。这一步把高光部分调亮一点,并增加淡蓝色。

<图13>

<图14>

<图15>

<图16>

<图17>
7、创建亮度/对比度调整图层,适当增加对比度,参数设置如图18,确定后同上的方法创建剪切蒙版,效果如图19。
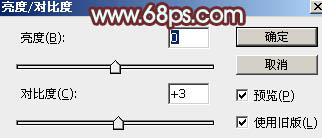
<图18>

<图19>
8、按Ctrl + Alt + 2 调出高光选区,创建纯色调整图层,颜色设置为淡绿色:#CAE3D5,确定后把混合模式改为“变暗”,不透明度改为:70%,效果如下图。这一步给图片高光部分增加淡绿色。

<图20>


