Photoshop给外景美女加上甜美的淡调粉绿色
发布时间:2015-05-12 来源:查字典编辑
摘要:素材图片主色为黄绿色,调色的时候需要把绿色,青色等都转为淡绿色;黄色部分转为粉红色;然后在顶部边角位置增加一些高光即可。原图最终效果1、打开...
素材图片主色为黄绿色,调色的时候需要把绿色,青色等都转为淡绿色;黄色部分转为粉红色;然后在顶部边角位置增加一些高光即可。
原图

最终效果

1、打开素材图片,创建可选颜色调整图层,对红、黄、绿、白,黑进行调整,参数设置如图1 - 5,效果如图6。这一步主要把图片中的绿色调淡一点。
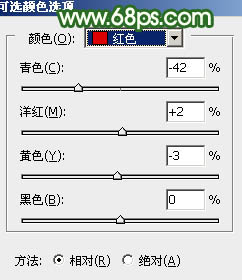
<图1>
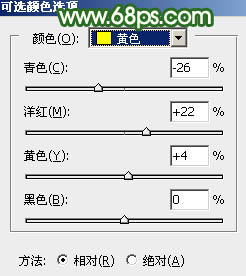
<图2>
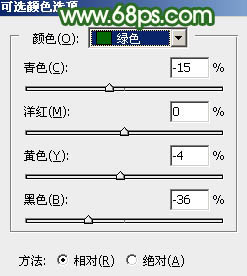
<图3>

<图4>
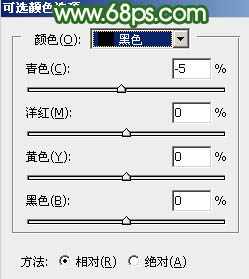
<图5>

<图6>
2、创建色相/饱和度调整图层,对黄、绿、青,蓝进行调整,参数设置如图7 - 10,效果如图11。这一步主要把图片中的黄,青色转为绿色。

<图7>
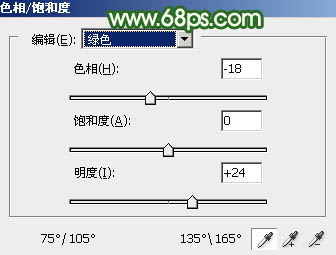
<图8>

<图9>

<图10>

<图11>
3、创建可选颜色调整图层,对红、黄、绿,青进行调整,参数设置如图12 - 15,效果如图16。这一步微调图片中的暖色,并把绿色部分调淡。

<图12>

<图13>
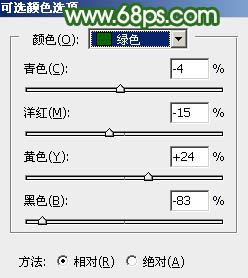
<图14>
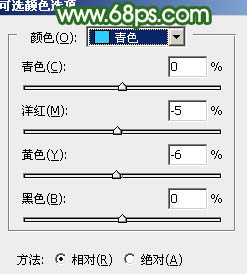
<图15>

<图16>


