Photoshop打造甜美的红褐色秋季外景美女图片
发布时间:2015-05-12 来源:查字典编辑
摘要:素材图片以树的绿色为主,不过调色的时候不要一步就把主色转为红色,需要把高光、中间调,暗部分开调色,高光部分转为淡红色,中间调部分转为橙红色,...
素材图片以树的绿色为主,不过调色的时候不要一步就把主色转为红色,需要把高光、中间调,暗部分开调色,高光部分转为淡红色,中间调部分转为橙红色,暗部转为暗红色即可。
原图

最终效果

1、打开素材图片,创建可选颜色调整图层,对黄、绿,青进行调整,参数及效果如下图。这一步把图片张的黄绿色转为黄褐色。
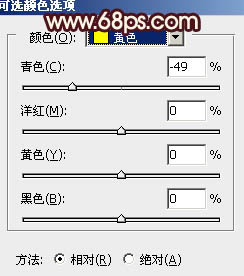
<图1>
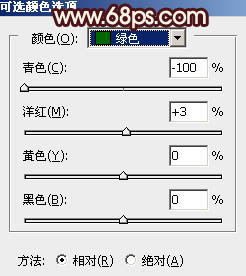
<图2>

<图3>

<图4>
2、按Ctrl + J 把当前可选颜色调整图层复制一层,效果如下图。

<图5>
3、创建可选颜色调整图层,对黄色,黑色进行调整,参数及效果如下图。这一步把图片中的黄色转为橙红色,并给暗部增加红色。
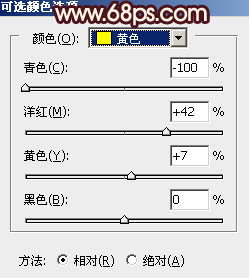
<图6>
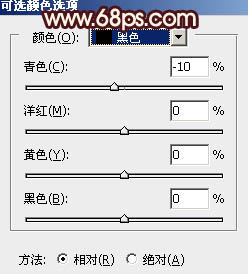
<图7>

<图8>
4、创建曲线调整图层,对红,绿通道进行调整,参数设置如图9,10,效果如图11。这一步主要给图片暗部增加红色。
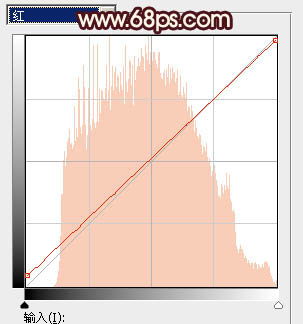
<图9>
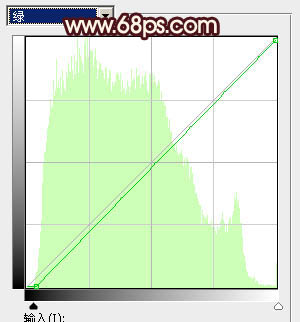
<图10>

<图11>
5、创建可选颜色调整图层,对红色,黄色进行调整,参数及效果如下图。这一步微调图片中的暖色。
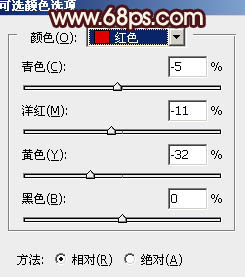
<图12>
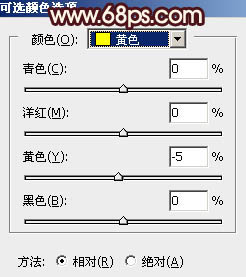
<图13>

<图14>
6、创建色彩平衡调整图层,对阴影,高光进行调整,参数设置如图15,16,效果如图17。这一步主要给图片高光部分增加淡黄色。

<图15>
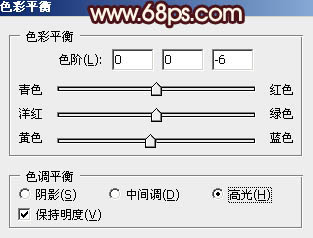
<图16>

<图17>


