Photoshop打造流行的秋季红蓝色外景美女图片
发布时间:2015-05-12 来源:查字典编辑
摘要:秋季色比较好把握,可以把主色分为三个层次:高光、中间调,暗部;高光颜色转为橙黄色或淡黄色,中间调颜色转为橙红色,暗部颜色转为蓝色即可。原图最...
秋季色比较好把握,可以把主色分为三个层次:高光、中间调,暗部;高光颜色转为橙黄色或淡黄色,中间调颜色转为橙红色,暗部颜色转为蓝色即可。
原图

最终效果

1、打开素材图片,创建可选颜色调整图层,对黄、绿,青进行调整,参数设置如图1 - 3,效果如图4。这一步给图片增加黄褐色。
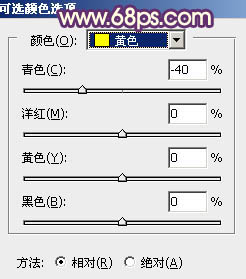
<图1>
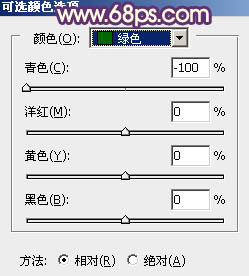
<图2>
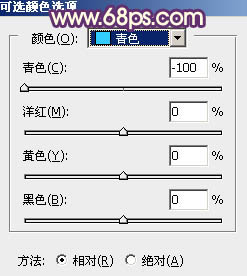
<图3>

<图4>
2、按Ctrl + J 把当前可选颜色调整图层复制一层,效果如下图。

<图5>
3、创建色相/饱和度调整图层,对全图、黄,绿进行调整,参数设置如图6 - 8,效果如图9。这一步快速把背景主色转为红褐色。
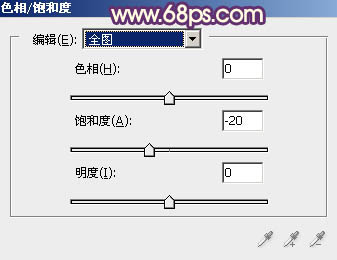
<图6>
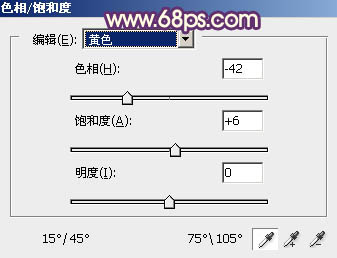
<图7>

<图8>

<图9>
4、创建曲线调整图层,对RGB、红、绿,蓝通道进行调整,参数设置如图10 - 13,效果如图14。这一步主要给图片暗部增加红褐色。
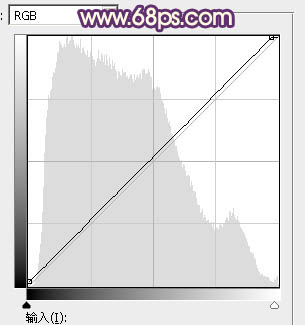
<图10>
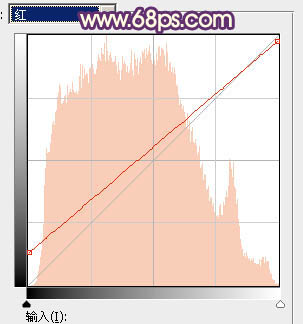
<图11>
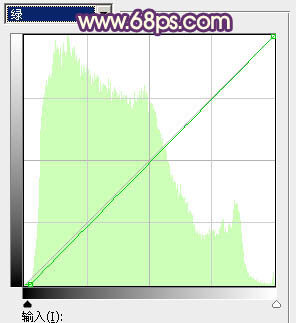
<图12>
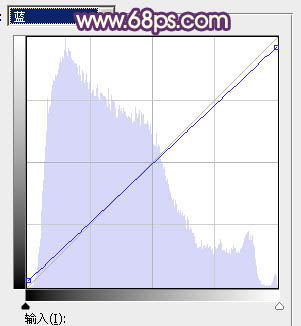
<图13>

<图14>
5、创建可选颜色调整图层,对红、黄,黑进行调整,参数设置如图15 - 17,效果如图18。这一步给图片增加橙红色。
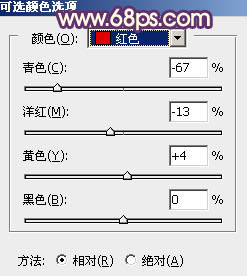
<图15>
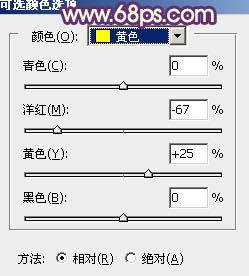
<图16>
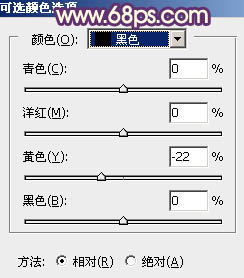
<图17>

<图18>
6、按Ctrl + J 把当前可选颜色调整图层复制一层,不透明度改为:50%,效果如下图。

<图19>
7、创建色彩平衡调整图层,对阴影、中间调,高光进行调整,参数及效果如下图。这一步主要给图片高光部分增加淡黄色。

<图20>
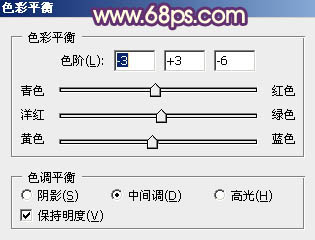
<图21>
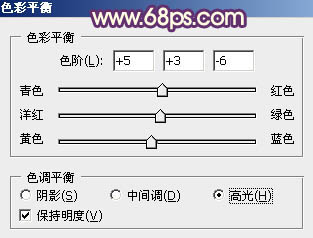
<图22>

<图23>


