Photoshop给花坛边的美女加上秋季晨曦色
发布时间:2015-05-12 来源:查字典编辑
摘要:素材图片暖色比较少,调色之前需要给图片增加暖色,把黄绿色等都转为橙黄色,暗部可以增加一点暗绿色,然后在顶部边角增加高光即可。原图最终效果1、...
素材图片暖色比较少,调色之前需要给图片增加暖色,把黄绿色等都转为橙黄色,暗部可以增加一点暗绿色,然后在顶部边角增加高光即可。
原图

最终效果

1、打开素材图片,创建可选颜色调整图层,对黄、绿、白,黑进行调整,参数设置如图1 - 4,效果如图5。这一步主要把图片中的黄绿色转为黄褐色。
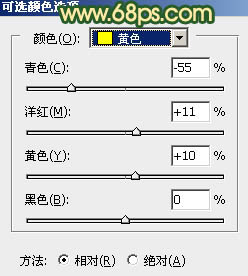
<图1>
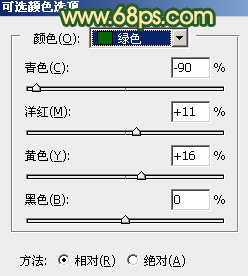
<图2>
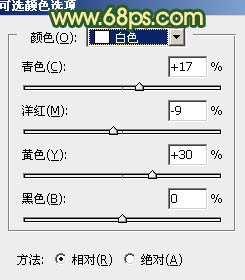
<图3>
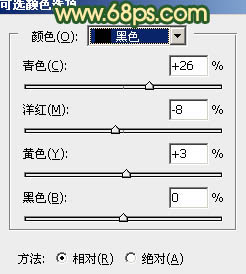
<图4>

<图5>
2、按Ctrl + J 把当前可选颜色调整图层复制一层,效果如下图。

<图6>
3、创建色彩平衡调整图层,对阴影,高光进行调整,参数及效果如下图。这一步主要给图片高光部分增加淡黄色。
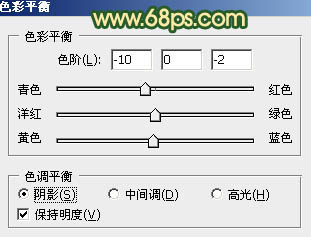
<图7>
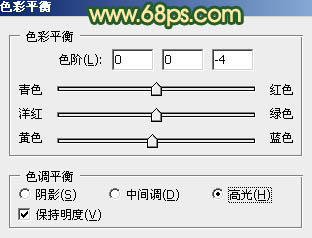
<图8>

<图9>
4、创建可选颜色调整图层,对黄、绿、青、白,黑进行调整,参数设置如图10 - 14,效果如图15。这一步给图片增加暗绿色。
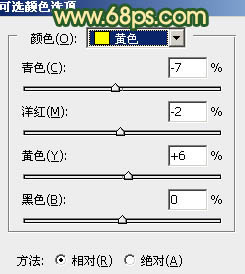
<图10>
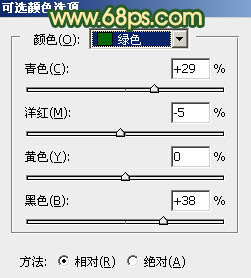
<图11>
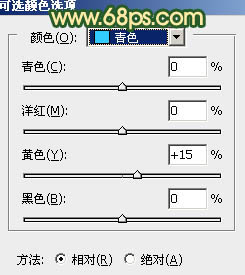
<图12>
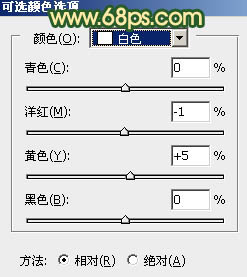
<图13>
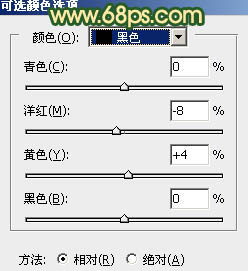
<图14>

<图15>


