素材图片拍摄的比较暗,人物也不够突出。处理的时候先给图片增加暖色;再给图片高光的边角增加淡黄或橙黄色,渲染出阳光的效果;后期在暗部及高光部分增加一点蓝色,加强一下人物背光及受光的明暗即可。
原图

最终效果

1、打开素材图片,创建曲线调整图层,对红、绿、蓝进行调整,参数设置如图1 - 3,效果如图4。这一步主要给图片高光部分增加淡蓝色。
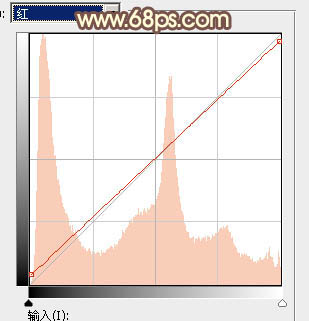
<图1>
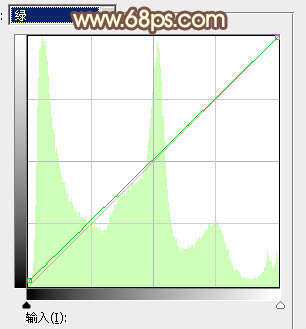
<图2>
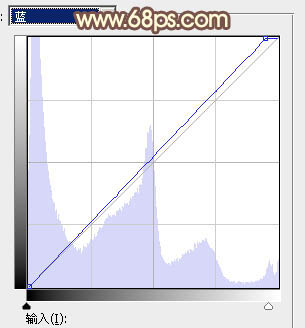
<图3>

<图4>
2、按Ctrl + J 把当前曲线调整图层复制一层,效果如下图。

<图5>
3、创建可选颜色调整图层,对黄色,绿色进行调整,参数及效果如下图。这一步把图片中的黄绿色转为黄褐色。
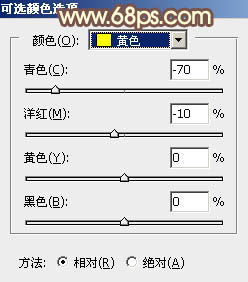
<图6>
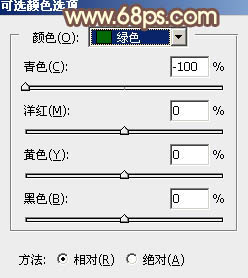
<图7>

<图8>
4、按Ctrl + J 把当前可选颜色调整图层复制一层,效果如下图。

<图9>
5、创建色彩平衡调整图层,对高光进行调整,参数及效果如下图。这一步给高光增加淡青色。
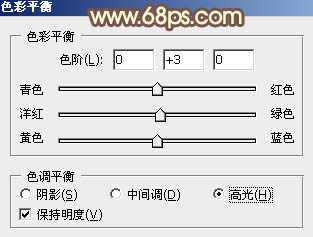
<图10>

<图11>
6、创建色相/饱和度调整图层,对黄色进行调整,参数及效果如下图。这一步把图片中的黄色调鲜艳一点。
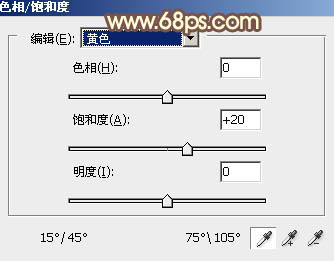
<图12>

<图13>
7、曲线调整图层,对RGB、红、蓝通道进行调整,参数设置如图14,确定后把蒙版填充黑色,用白色画笔把底部及左侧边缘部分擦出来,效果如图15。这一步给图片增加暗部。
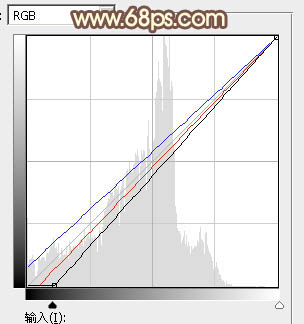
<图14>

<图15>
8、按Ctrl + J 把当前曲线调整图层复制一层,不透明度改为:30%,效果如下图。

<图16>
9、新建一个图层,选择渐变工具,颜色设置如图17,然后由右上角向左下角拉出线性渐变,确定后按住Alt键添加图层蒙版,用白色画笔把右上角部分擦出来,效果如图18。
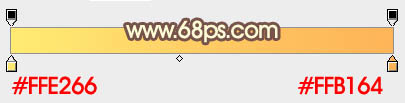
<图17>

<图18>
10、创建色彩平衡调整图层,对阴影、中间调、高光进行调整,参数设置如图19 - 21,效果如图22。这一步主要给图片暗部及高光部分增加蓝色。
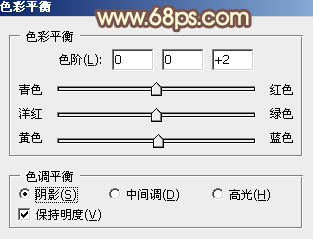
<图19>
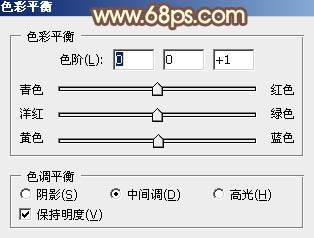
<图20>
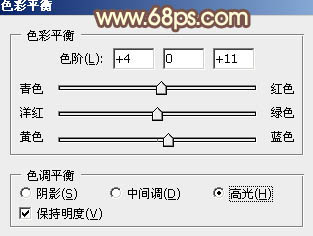
<图21>

<图22>
11、新建一个图层,按Ctrl + Alt + Shift + E 盖印图层,选择菜单:滤镜 > 模糊 > 动感模糊,角度设置为45度,距离设置为 180,确定后把混合模式改为“绿色”。按住Alt键添加图层蒙版,用白色画笔把右上角部分擦出来,效果如下图。这一步增加高光亮度。

<图23>
12、创建曲线调整图层,把全图稍微压暗一点,确定后把蒙版填充黑色,用白色画笔把人物背光区域加深一点,如图25。
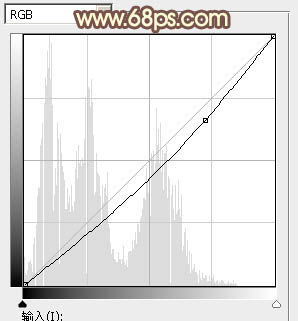
<图24>

<图25>
13、新建一个图层,按字母键“D”把前,背景颜色恢复到默认的黑白,选择菜单:滤镜 > 渲染 > 云彩,确定后把混合模式改为“滤色”,不透明度改为:70%。按住Alt键添加图层蒙版,用白色画笔把下图选区部分擦出来。

<图26>
14、创建色彩平衡调整图层,对高光进行调整,参数设置如图27,确定后按Ctrl + Alt + G 创建剪切蒙版,效果如图28。这一步给云彩高光部分增加蓝色。
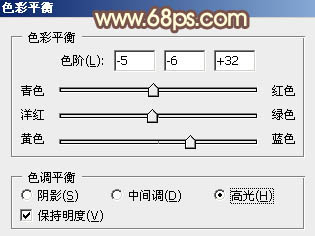
<图27>

<图28>
15、创建可选颜色调整图层,对白色,黑进行调整,参数及效果如下图。这一步微调高光及暗部颜色。
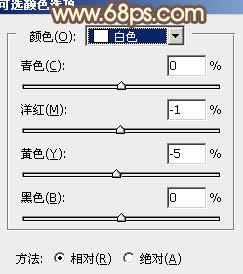
<图29>
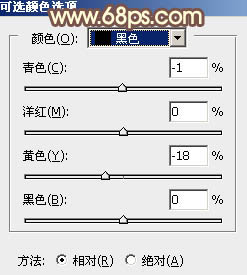
<图30>

<图31>
16、创建曲线调整图层,对绿,蓝通道进行调整,参数及效果如下图。这一步给图片暗部增加蓝色。
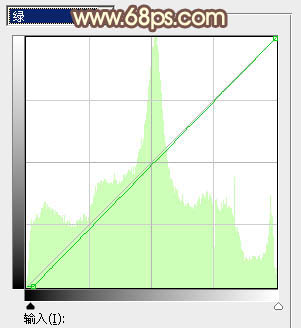
<图32>

<图33>

<图34>
最后微调一下人物及高光区域颜色,完成最终效果。



