效果主要是通过颜色的转化实现季节变化。处理的时候先把主色调统一;然后降低图片饱和度得到中性图片;再用调色工具增加冷色,局部增加雪花增强冬季效果。
原图

最终效果

1、打开素材图片,创建可选颜色调整图层,对黄色进行调整,参数及效果如下图。这一步减少图片中的黄色。
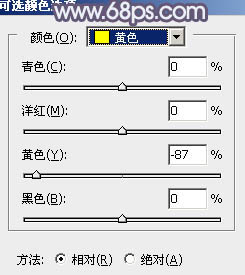
<图1>

<图2>
2、创建色相/饱和度调整图层,对红、黄、绿、青进行调整,参数设置如图3 - 6,效果如图7。这一步把图片主色转为中性色。
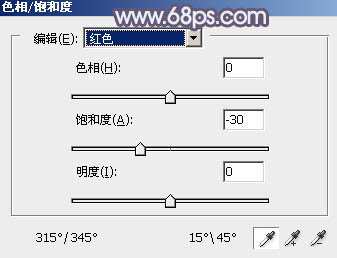
<图3>
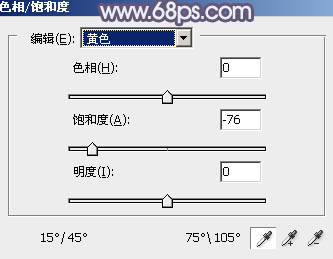
<图4>
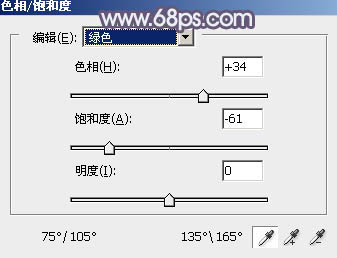
<图5>
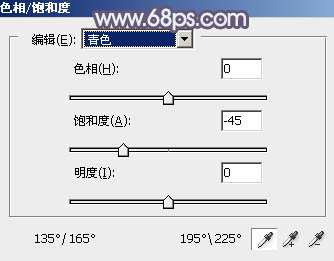
<图6>

<图7>
3、按Ctrl + J 把当前色相/饱和度调整图层复制一层,效果如下图。

<图8>
4、创建曲线调整图层,对红色,蓝色通道进行调整,参数及效果如下图。这一步给图片增加蓝色。
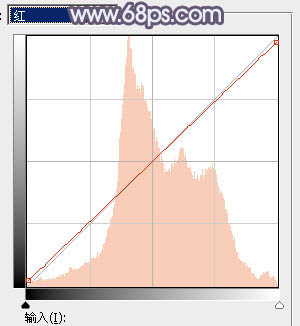
<图9>
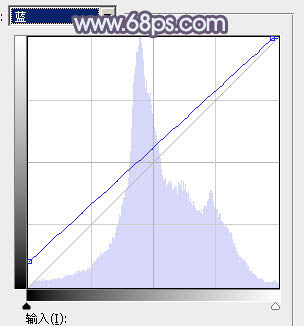
<图10>

<图11>
5、创建可选颜色调整图层,对蓝色,白色进行调整,参数及效果如下图。这一步主要加强高光颜色。
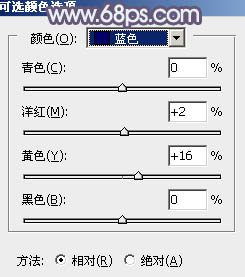
<图12>
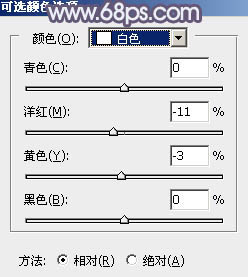
<图13>

<图14>
6、新建一个图层,按字母键“D”把前,背景颜色恢复到默认的黑白。选择菜单:滤镜 > 渲染 > 云彩,确定后把混合模式改为“滤色”,不透明度改为:40%。按住Alt键添加图层蒙版,用白色画笔把中间区域擦出来,如下图。

<图15>
7、创建色彩平衡调整图层,对阴影,高光进行调整,参数设置如图16,17,确定后按Ctrl + Alt + G 创建剪切蒙版,效果如图18。
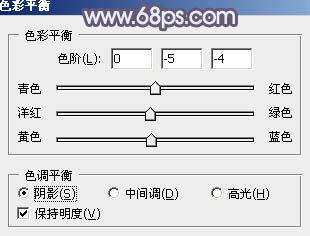
<图16>
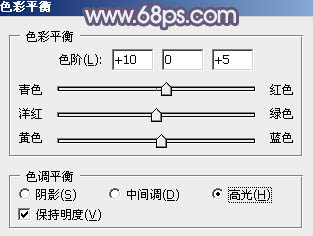
<图17>

<图18>
8、创建曲线调整图层,把全图稍微调暗一点,参数设置如图19,确定后把蒙版填充黑色,用白色画笔把边角部分擦出来,效果如图20。这一步给图片增加暗角。
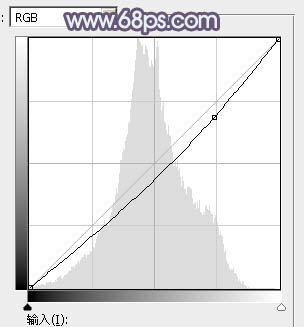
<图19>

<图20>
9、新建一个图层,按Ctrl + Alt + Shift + E 盖印图层,用模糊工具把中间部分模糊处理,如下图。

<图21>
10、把背景图层复制一层,按Ctrl + Shift + ] 置顶。进入通道面板,选择绿色通道,按Ctrl + A 全选,按Ctrl + C 复制,选择蓝色通道,按Ctrl + V 粘贴。
点RGB通道返回图层面板,按住Alt键添加图层蒙版,用白色画笔把人物主要肤色部分擦出来,再把图层不透明度改为:50%,效果如下图。

<图22>
11、新建一个图层,盖印图层。选择菜单:滤镜 > 模糊 > 动感模糊,角度设置为45度,距离设置为160,确定后把混合模式改为“柔光”,效果如下图。

<图23>
12、按Ctrl + J 把当前图层复制一层,按住Alt键添加图层蒙版,用白色画笔把下图选区部分擦出来。

<图24>
13、按Ctrl + Alt + 2 调出高光选区,按Ctrl + Shift + I 反选,然后创建色彩平衡调整图层,对阴影进行调整,参数及效果如下图。这一步给图片暗部增加蓝色。
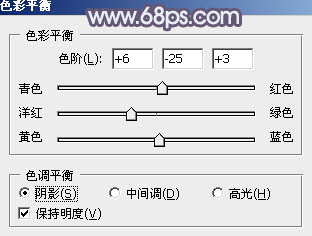
<图25>

<图26>
14、创建曲线调整图层,对RGB,蓝色通道进行调整,参数设置如图27,确定后按Ctrl + Alt + G 创建剪切蒙版,效果如图28。
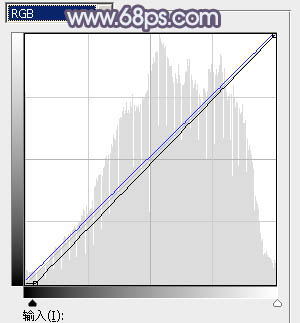
<图27>

<图28>
15、创建曲线调整图层,把全图调暗一点,如图29,确定后把蒙版填充黑色,用白色画笔把人物背光部分稍微涂暗一点。
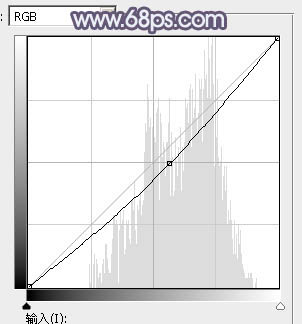
<图29>

<图30>
16、现在来增加雪花。进入通道面板,新建一个通道,选择菜单:滤镜 > 像素化 > 点状化,参数设置如下图。
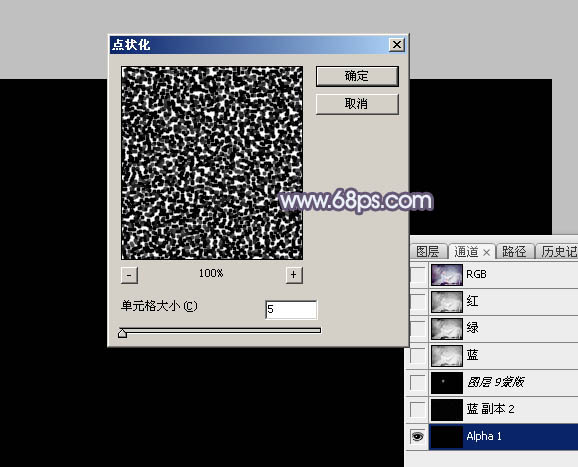
<图31>
17、选择菜单:滤镜 > 模糊 > 高斯模糊,数值设置为2,如下图。
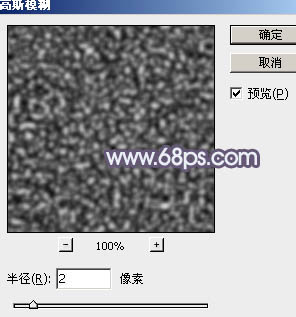
<图32>
18、按Ctrl + L 调整色阶,把暗部调暗,高光调亮,参数及效果如下图。
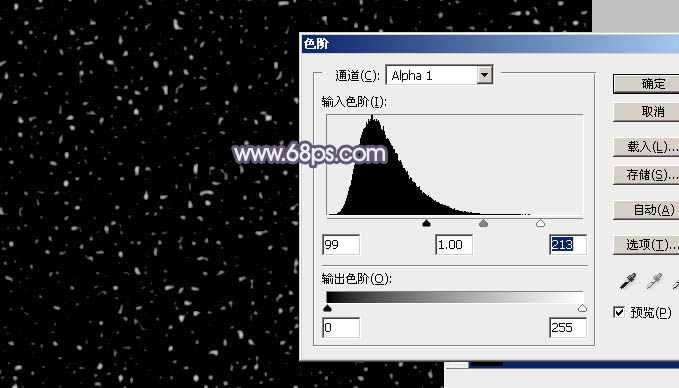
<图33>
19、按住Ctrl键点击通道缩略图载入选区,点RGB通道返回图层面板,新建一个图层,填充白色。取消选区后选择菜单:滤镜 > 模糊 > 动感模糊,角度45度,距离设置为6左右,效果如下图。如果觉得雪花不够自然,可以添加图层蒙版,用黑色画笔擦掉一些不需要的雪花增加层次感。

<图34>
20、创建色彩平衡调整图层,对阴影,高光进行调整,参数设置如图35,36,效果如图37。这一步加强图片高光及暗部颜色。
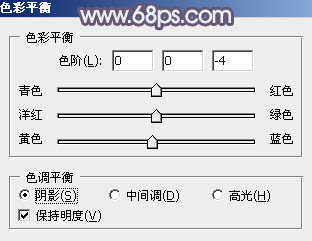
<图35>
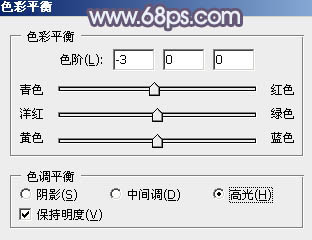
<图36>

<图37>
最后微调一下局部及整体颜色,完成最终效果。



