Photoshop打造唯美阳光下的秋季树林美女图片
发布时间:2015-05-12 来源:查字典编辑
摘要:效果图以蓝黄色为主,调色的时候直接把素材中的黄绿色转为橙黄色,暗部颜色转为蓝色即可得到初步颜色;然后把树林高光部分提取出来,用模糊滤镜做出透...
效果图以蓝黄色为主,调色的时候直接把素材中的黄绿色转为橙黄色,暗部颜色转为蓝色即可得到初步颜色;然后把树林高光部分提取出来,用模糊滤镜做出透视光效果即可。
原图

最终效果

1、打开素材图片,创建可选颜色调整图层,对黄,绿进行调整,参数及效果如下图。这一步给图片增加淡绿色。
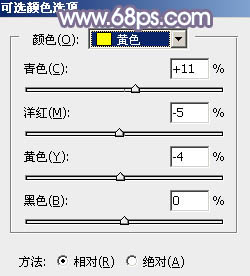
<图1>
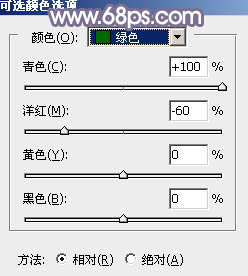
<图2>

<图3>
2、创建色相/饱和度调整图层,对红、黄、绿进行调整,参数设置如图4 - 6,效果如图7。这一步主要降低图片中黄绿色饱和度。
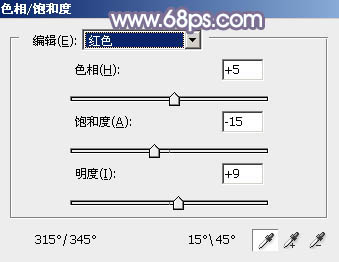
<图4>
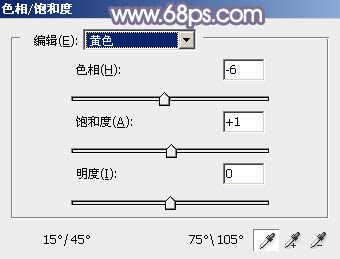
<图5>
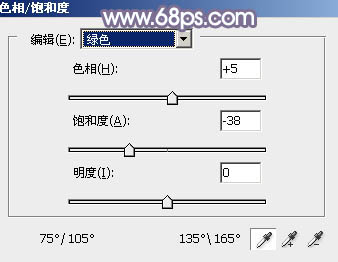
<图6>

<图7>
3、创建可选颜色调整图层,对红、黄、绿、青进行调整,参数设置如图8 - 11,效果如图12。这一步给图片增加红色,并把图片中的黄绿色都转为黄褐色。
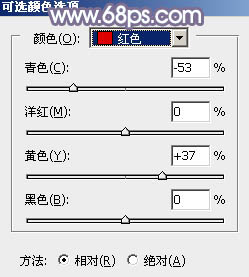
<图8>
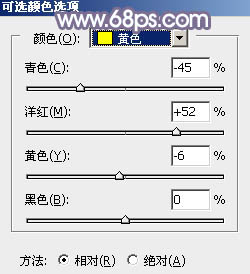
<图9>
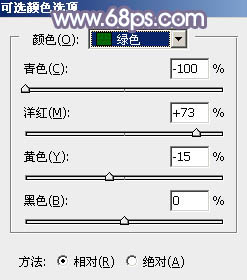
<图10>
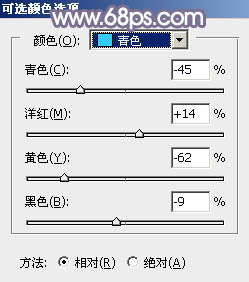
<图11>

<图12>
4、创建可选颜色调整图层,对黄、绿、青进行调整,参数设置如图13 - 15,效果如图16。这一步给图片增加橙黄色。
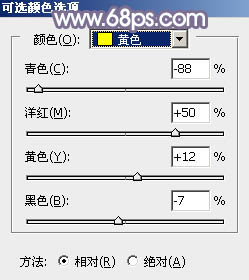
<图13>
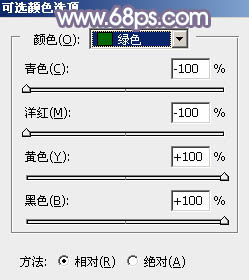
<图14>
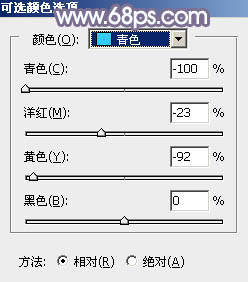
<图15>

<图16>
5、按Ctrl + J 把当前可选颜色调整图层复制一层,在蒙版上用黑白渐变,由右上角至左下角拉出白色至黑色线性渐变。确定后把图层不透明度改为:50%,效果如下图。

<图17>


