当你面临着海南岛绝美的海景时相信你是不会停止按住快门的手的!早晨红彤彤的刚从海平面探出头来的太阳和傍晚时分绚丽多彩的晚霞是众多摄影爱好者们的最爱!
但是!那时候人多呀,为了避免照片中不小心出镜的路人甲乙丙,我只好头顶烈日和模特“戏水”于海边!
好了,言归正传。我们现在使用的大多数是数码机,以C家和N家居多,但是有时候看到胶片机出来的效果也很吸引人,手痒痒的也想尝试怎么办呢?那么,答案来了,现在我们运用强大的PS分几步即可完成!
下面是几组原图和完成图对比。

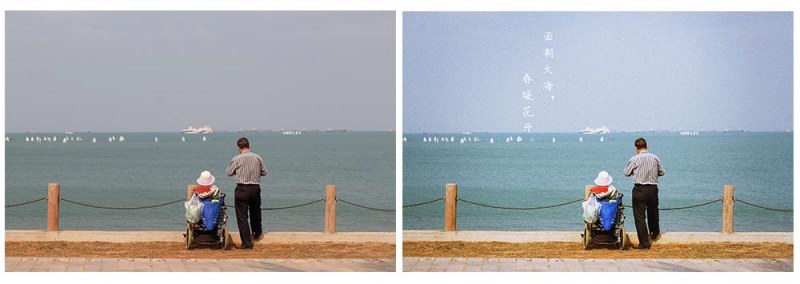
说实话,那天的天气不是很好,有点灰蒙蒙的,照片看起来很脏,不够清爽透彻!我们每看到一张照片时要学会分析它的好与不好,不只是构图,照片的色彩,人物所展现的情感都很重要,有时候甚至比构图重要!
我们先将原片导入PS,然后分析照片,当你拍照时照片的效果已经大致映在你的脑海里了,你所要做的就是运用PS将其呈现出来!上面说到这张照片看起来很灰很脏,不够清爽透彻!我们就想办法将其调整过来!
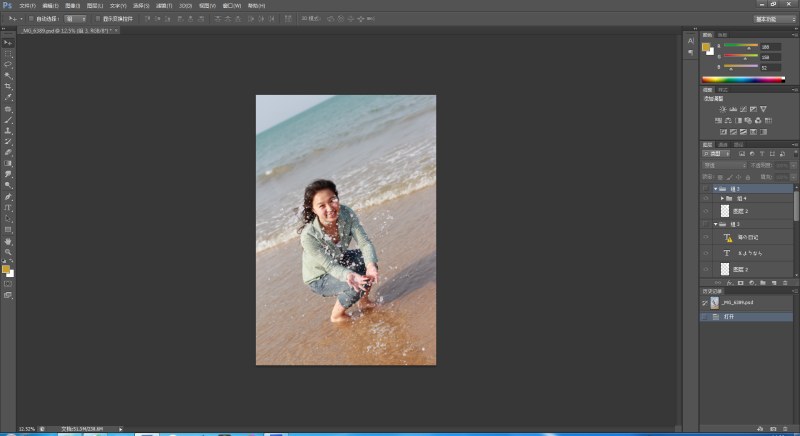
我拍照时没有助理,都是一个人完成的,不可能一边拍照一边用反光板补光,所以拍出来的照片人物有时候会出现阴阳脸或者某些地方过曝的情况!相信很多摄影爱好者也遇到过这个问题。
我们先对原片进行调整,按住Ctr+Atr+2,提取高光,然后调整对比度,我习惯于先将过曝的地方降低亮度,参数根据每张照片来设置。
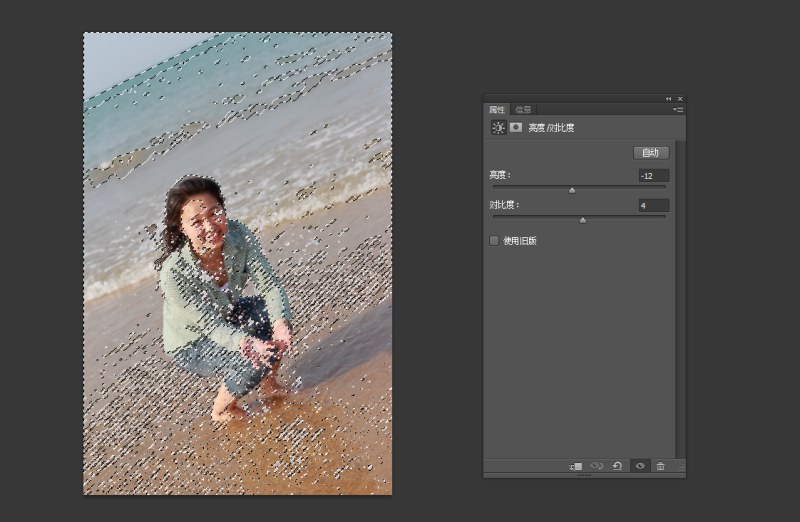
接下来将亮度对比度调整图层复制一层,按住Ctrl+I将其反相,这一步将暗部调亮,具体的参数根据照片而定。好了,大致的光影调节就完成了,接下来是重点了!
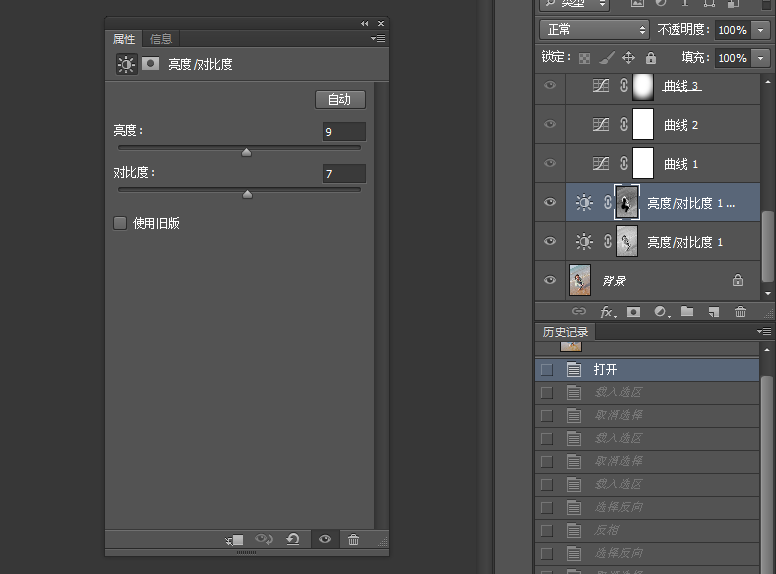
原片是偏红偏黄的,我们新建一个曲线图层。将红色降低,绿色增加,蓝色就拉个S型。
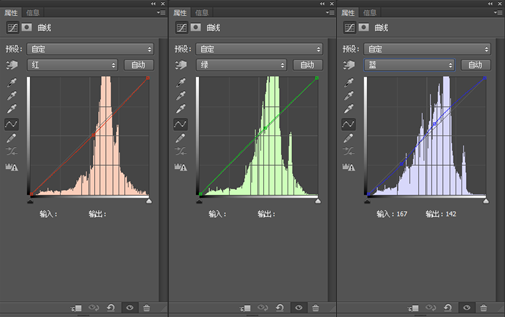
调整后的效果。

可是整图看起来有点平,我们新建个曲线图层拉下渐变,做出个暗角来。照片看起来就清爽多了!
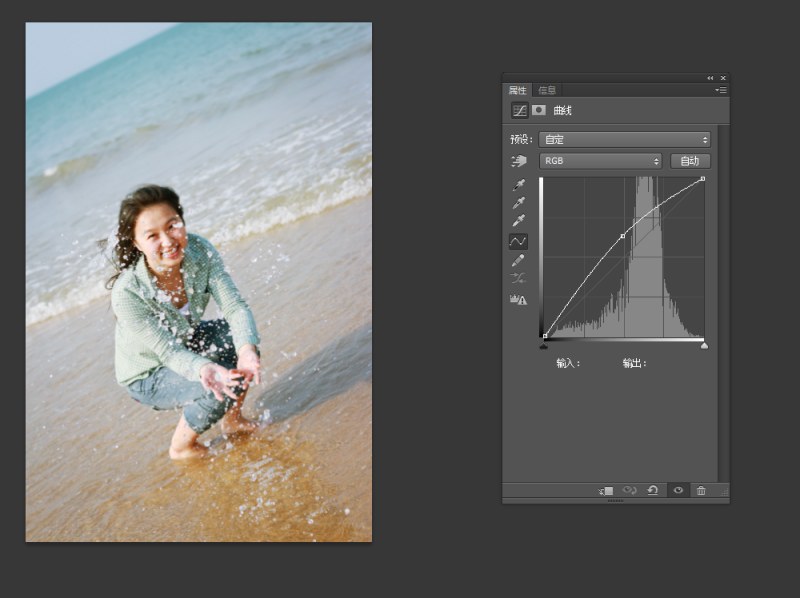
接下来这一步很关键!我新建一个色阶调整图层,从色阶里面调整色彩的通透度!还是从红绿蓝入手!具体参数根据照片而定。
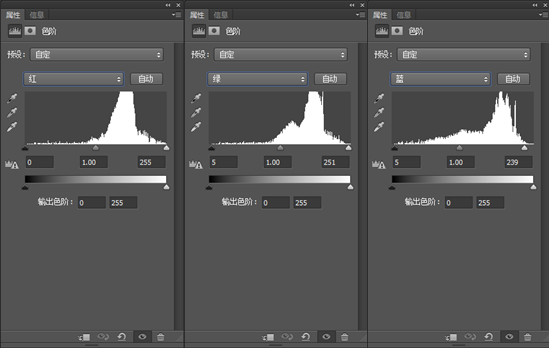
调整后的效果!是不是改变很多!

现在整个照片的色调基本上就定了!接下来只是往胶片效果走了!
新建一个空白图层,填充白色,然后点击滤镜—杂色—添加杂色,数量根据效果而定。接下来将图层模式改为叠加方式,调整透明度,并对该图层高斯模糊一下,数值不可过大,一般2到3即可。这一步是把颗粒状模糊一下,使其看起来不那么明显!
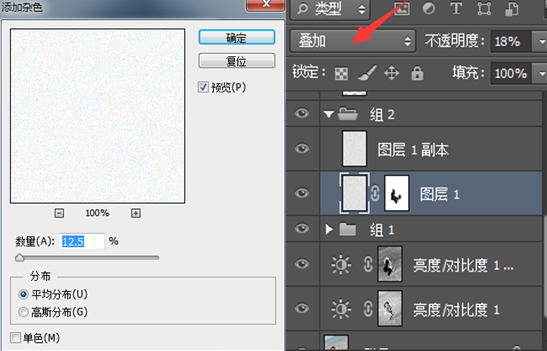
然后将该图层复制一层,将图层模式改为正片叠底!调整透明度,这一步是稍微压暗一下照片。使其偏胶片效果。
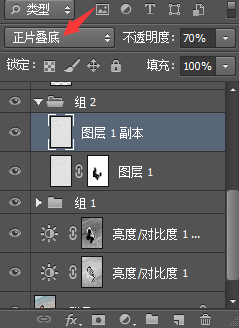
好了,整张照片的调整基本完成了,如果想要其更偏日系一点,就加些日文的水印!








