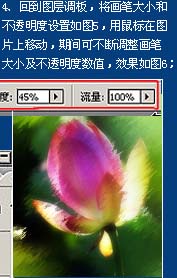Photoshop照片转成水彩画效果
发布时间:2015-05-12 来源:查字典编辑
摘要:原图最终效果1、打开原图素材,按Ctrl+J把背景图层复制一层,然后把背景图层隐藏。2、执行:滤镜>画笔描边>喷色描边,长度为5,半径为7,...
原图

最终效果

1、打开原图素材,按Ctrl + J把背景图层复制一层,然后把背景图层隐藏。

2、执行:滤镜 > 画笔描边 > 喷色描边,长度为5,半径为7,方向为右对角线。
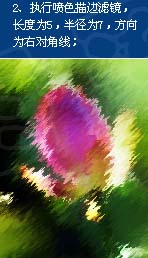
3、进入历史记录调板,为执行滤镜的图层快照1,再点击历史记录画笔,将快照1前面的小框选中,再将历史记录返回到图片未执行滤镜之时。
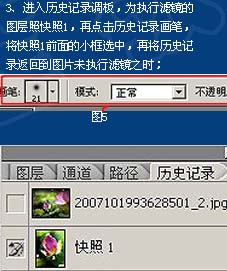
4、回到图层调板,将画笔大小和不透明度设置如下图所示,用鼠标在图片上移动,期间可不断调整画笔大小及不透明度数值。