PS调出外景人物照片绚丽的橙黄色
发布时间:2015-05-12 来源:查字典编辑
摘要:原图素材由于背景过于鲜艳,人物脸部及肤色看上去就显得有点脏。最快的处理方法就是把背景部分稍微调暗一点,颜色调成较为统一的颜色。人物部分适当调...
原图素材由于背景过于鲜艳,人物脸部及肤色看上去就显得有点脏。最快的处理方法就是把背景部分稍微调暗一点,颜色调成较为统一的颜色。人物部分适当调亮一点,色调调成与背景能够搭配的色调即可。
原图

<点小图查看大图>
最终效果

1、打开原图素材,创建色相/饱和度调整图层,选择黄色,再用吸管吸取背景部分的颜色然后调整,参数设置如图1,确定后用黑色画笔把人物部分擦出来,效果如图2。
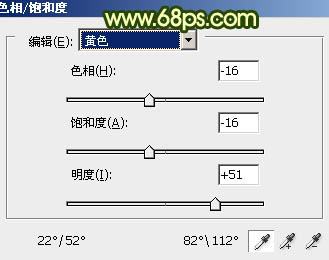
<图1>
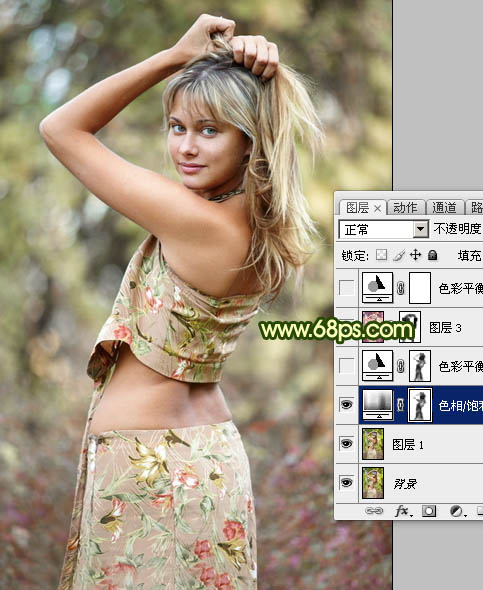
<图2>
2、创建色彩平衡调整图层,对阴影,中间调,高光进行调整,参数设置如图3 - 5,效果如图6。
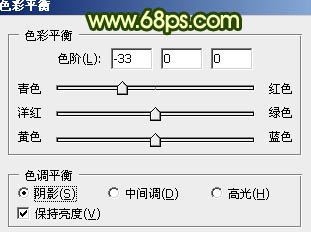
<图3>


