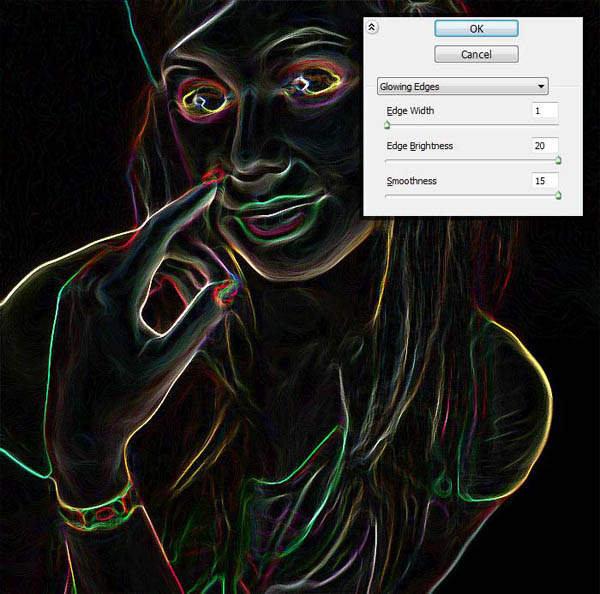Photoshop把美女图片处理成光影艺术插画
发布时间:2015-05-12 来源:查字典编辑
摘要:教程介绍图片的较深层次的处理方法。用到的素材很简单仅一幅人物图片,不过作者善于后期处理,运用了一些滤镜把人物部分线条化,然后再自己组合做成经...
教程介绍图片的较深层次的处理方法。用到的素材很简单仅一幅人物图片,不过作者善于后期处理,运用了一些滤镜把人物部分线条化,然后再自己组合做成经典的光影风格图片,最后加上高光和补色,效果非常经典。
原图

<点小图查看大图>
最终效果

局部放大

1、打开原图素材,把它放在一个新层里,命名为原件。
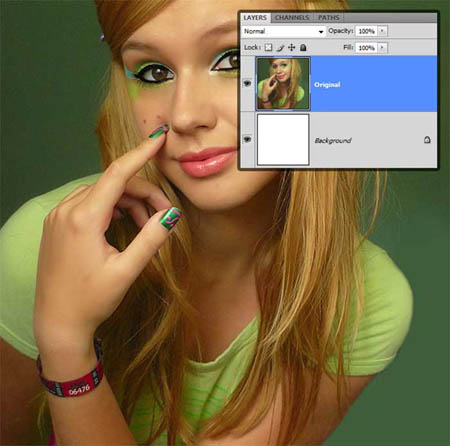
2、现在这个女孩的脸是很干净的。但你可以使用修复工具或克隆图章工具擦除她脸上的红色胎记和她额头上的疤痕。使用低透明度的克隆图章工具移除她的不足。然后使用涂抹工具添加一些必要的杂色,使编辑看起来更自然。

3、之后我们要使女孩的头发更亮,更纯白一些。复制原始图层,现在在副本上工作。去图像 > 计算。使用下图的设置创建一个新的选区。然后创建一个新层,用白色填充选区。
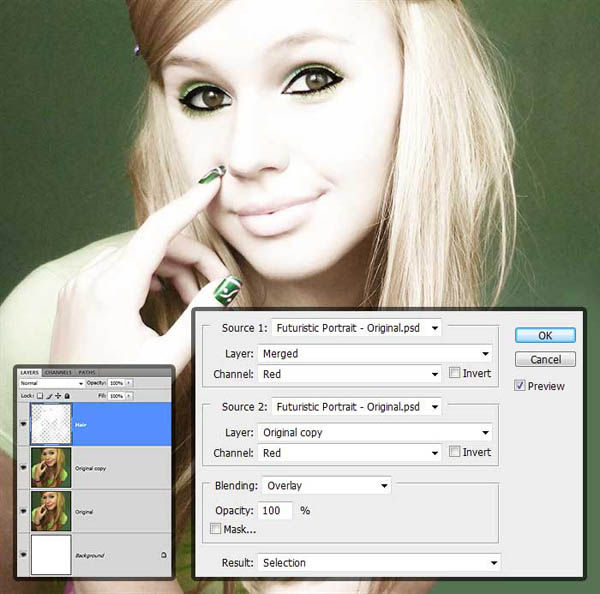
4、为头发层创建一个图层蒙版。填充黑色,并在图层蒙版上使用白色笔刷涂抹头发使其显现,复制头发图层来平衡效果(调整不透明度到一个好的水平)。合并这两个头发层,然后点击“眼睛”隐藏组。
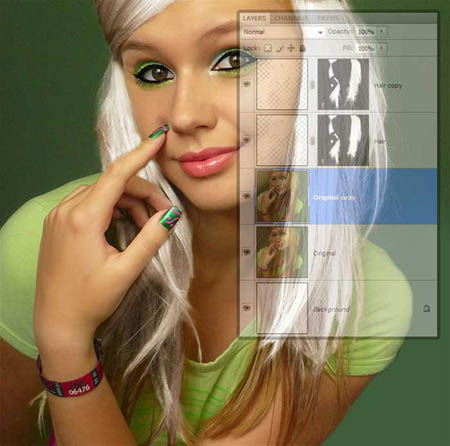
5、右击原件副本层,点击“转换为智能对象”。这将使我们能够在不损坏图像的方式上应用滤镜。如果你没有CS3或更高版本,你将用传统的方式使用滤镜。去滤镜>风格化>边缘发光,然后锐化>锐化。