Photoshop打造带水珠的雾化玻璃效果
发布时间:2015-05-12 来源:查字典编辑
摘要:带水珠的雾化玻璃效果教程作者需要表现的是类似透过结满水雾的玻璃看夜景的效果。自然看得的效果是比较昏暗和模糊的。处理的时候需要把背景图片模糊及...
带水珠的雾化玻璃效果
教程作者需要表现的是类似透过结满水雾的玻璃看夜景的效果。自然看得的效果是比较昏暗和模糊的。处理的时候需要把背景图片模糊及压暗处理。然后再装饰水珠,文字等即可。
原图

<点小图查看大图>
最终效果

1、新建2560*1440px的文档(素材已经被压缩,实际新建的画面要小一点),给背景填充深灰色。
2、F5打开笔刷面板,调整如下图所示。
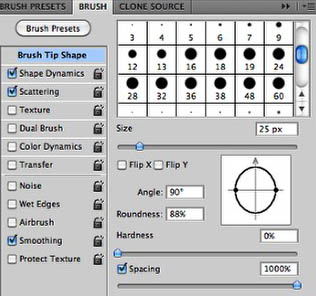
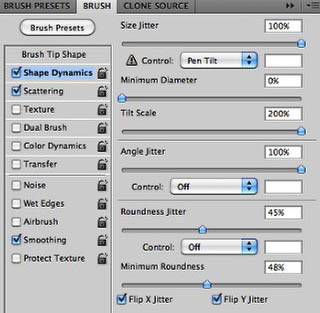
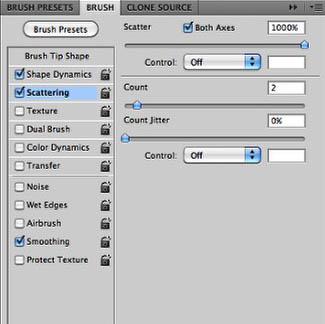
3、新建组,在组下新建图层,用刚才调整好的白色笔刷在图层1上涂抹(可以不断改变画笔的大小,效果更好)。
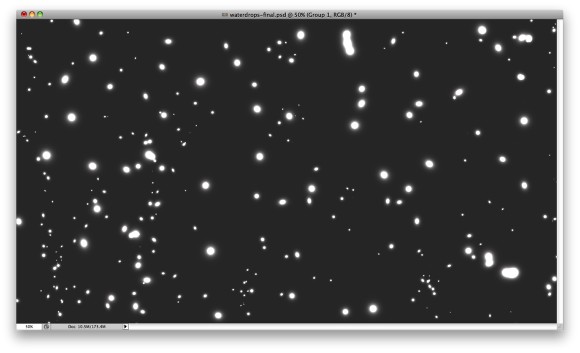
4、选择背景图层和组,合并。ctrl+L打开色阶面板,将黑色改为124,白色161;这是为了消除模糊地边缘。
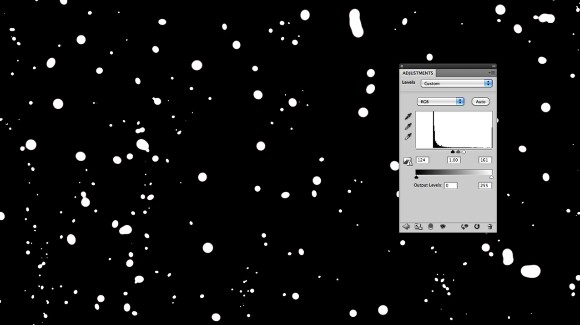
5、选择魔棒工具选取深色背景区域,右键选择选取相似,确保所有深色背景都被选上,然后删除。
6、导入素材图片,复制,高斯模糊20。选择图层样式,添加颜色叠加,深灰色,60%的不透明度。(自己在网上找一些图片或用照片效果也不错)。
7、将背景放到最上方,并改变其图层样式。

<点小图查看大图>


