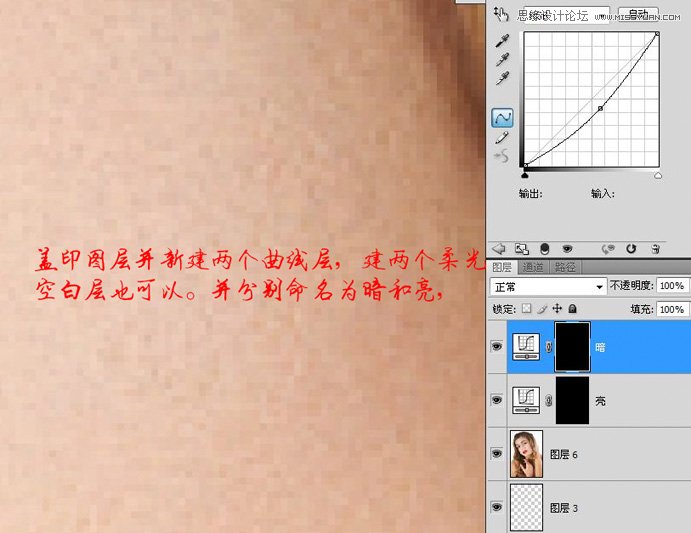Photoshop磨皮还原美女细腻的肤色
发布时间:2015-05-12 来源:查字典编辑
摘要:磨皮方法有很多,不过仅用一种方法可能效果不错,不过吸取多种磨皮方法的精华后,综合起来,效果会更加细腻和精彩。原图photoshop教程最终效...
磨皮方法有很多,不过仅用一种方法可能效果不错,不过吸取多种磨皮方法的精华后,综合起来,效果会更加细腻和精彩。
原图

photoshop教程
最终效果

<点小图查看大图>
1、打开图片,复制一层,加个色阶或曲线调整层调整一下。
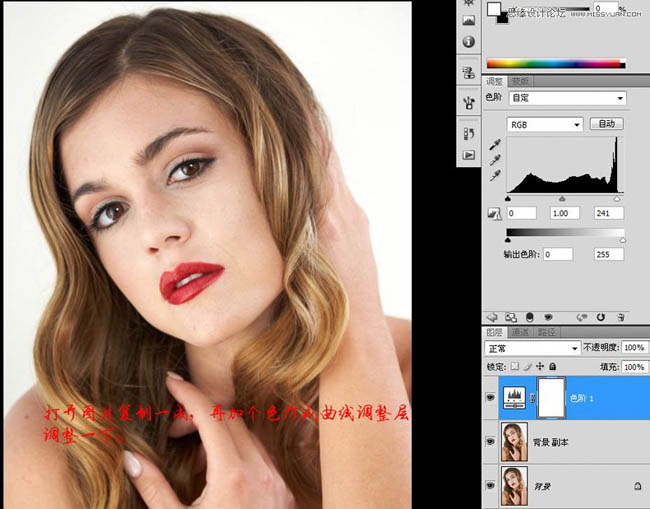
2、盖印两个图层,对图层1进行高斯模糊,设置如图。
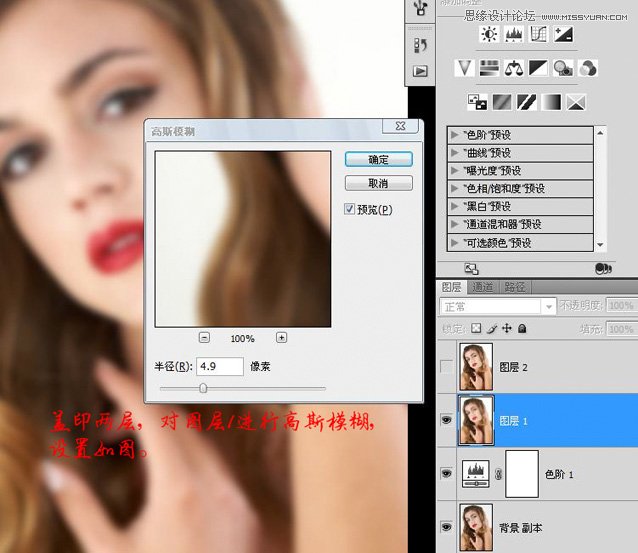
3、对图层2进行应用图像设置。
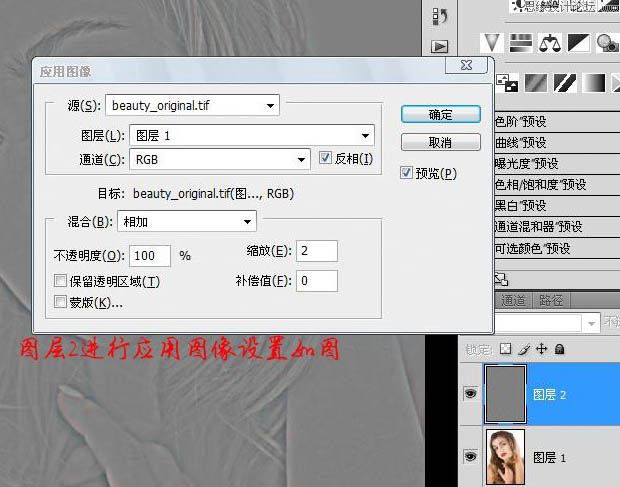
4、将图层2模式改为:线性光,并在其上用修复画笔修掉明显的瑕疵。这个就是所谓的高低频磨皮,其好处大家试试就知道,对于图像边缘修复非常好用。
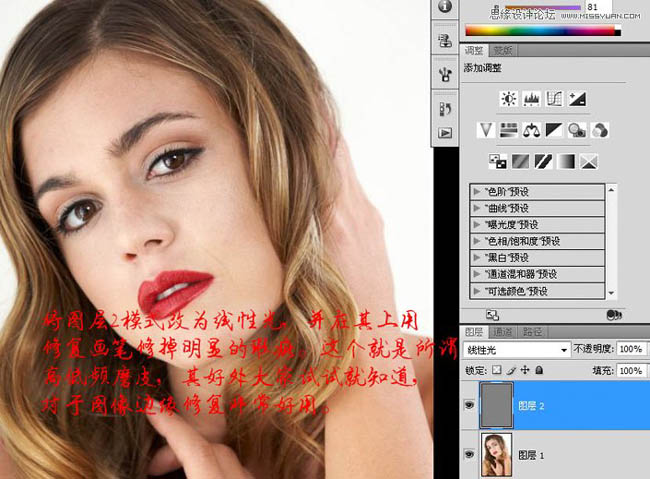
5、新建空白层用修复眼袋和泪线并降低透明度,效果如图,千万不要搞得光滑一片。

6、盖印图层并新建两个曲张层,建两个柔光空白层也可以,并分别命为暗和亮。