Photoshop制作画中画效果教程
发布时间:2015-05-12 来源:查字典编辑
摘要:导言:在处理照片时,可能会想到将两个元素重放在一起,以达到某种语境。本教程将会介绍一种是用通道的方法来制作画中画的效果。希望大家喜欢啦!最终...
导言:
在处理照片时,可能会想到将两个元素重放在一起,以达到某种语境。本教程将会介绍一种是用通道的方法来制作画中画的效果。希望大家喜欢啦!
最终效果图

图00
1、把两个素材放到同一个画布上,调整好大小。

图01

图02
2、打开通道面板 新建一个ALPHA1通道,把这个通道填充白色。
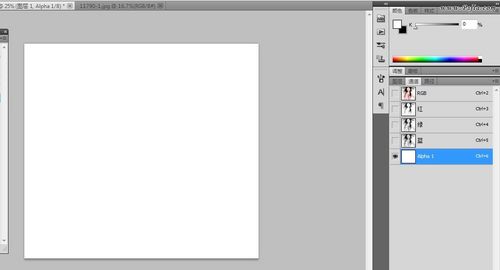
图03
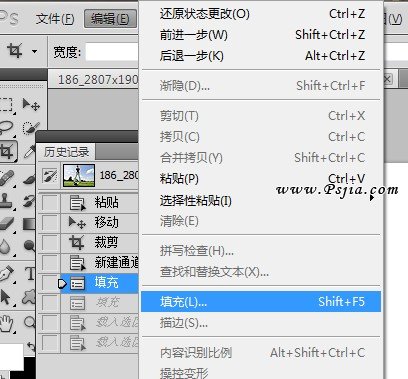
图04
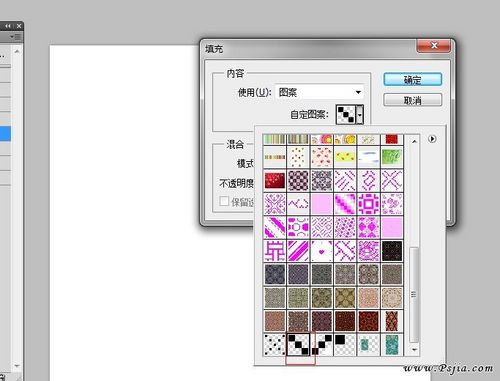
图05
3、编辑-->填充-->图案-->选择图案(自己定义的图案)。
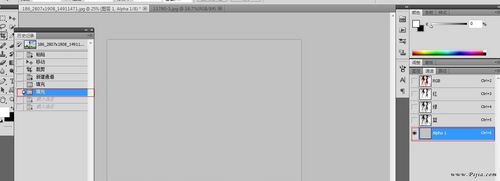
图06
4、调出选区(按着CTRL左键点击ALPHA通道就是调出选区)
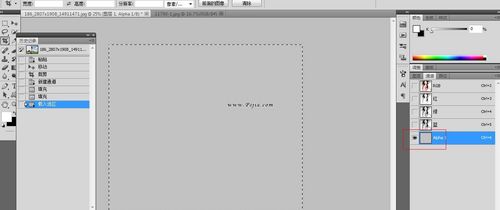
图07
5、回到图层面板-->选择图层1按删除键删除,这样基本就算是完成了。

图08
最终效果图

图09


