photoshop为照片添加梦幻爱心光环教程
发布时间:2015-05-12 来源:查字典编辑
摘要:PS图片后期处理教程并无多大难度,只需要巧妙的对PS笔刷进行设置即可实现这个效果。适合PS基础一般的朋友看,大家可以更加方便快速的上手进行图...
PS图片后期处理教程并无多大难度,只需要巧妙的对PS笔刷进行设置即可实现这个效果。适合PS基础一般的朋友看,大家可以更加方便快速的上手进行图片后期处理。下面是原图和效果图对比:
原图:(图01)

图01
最终效果:(图02)

图02
第一步:
打开原图,选择自定义形状工具(快捷键U),在属性面板设置成路径,展开形状,选择PS自带的爱心形状。(图03)
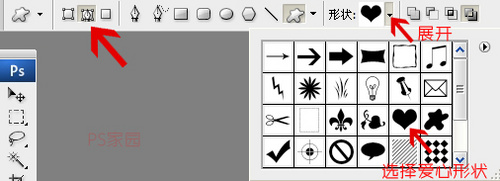
图03
第二步
新建一个图层,按往shift+alt 用鼠标拖出一个爱心的形状。按住ctrl 再按回车 载入选区。用纯黑色填充选区。如下图:(图04)

图04
在编辑菜单,选择画笔预设,将你画的爱心定义成画笔,然后将这个新建的图层删除,后在不需要用到它了。
第三步
选择你刚定义好的画笔,按F5进行画笔设置。所有设置见下面图示(仔细设置,这步很关键):
调间距(图05)
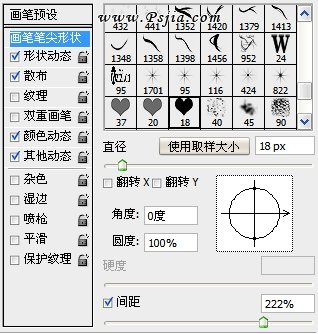
图05
调大小和角度抖动(图06)
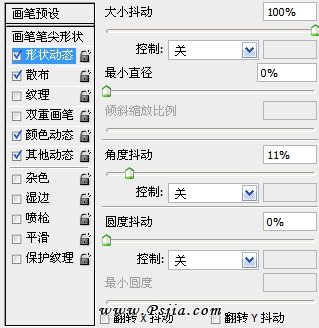
图06
调散布(图07)
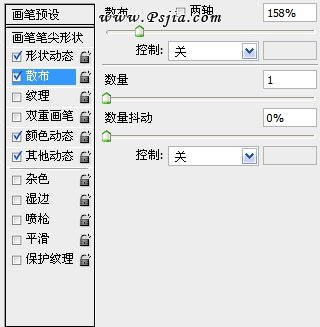
图07
调前景色背景色的抖动,颜色我选择的前景色和背景分分别是 #f4ff9f 和 #ffe6cd(图08)
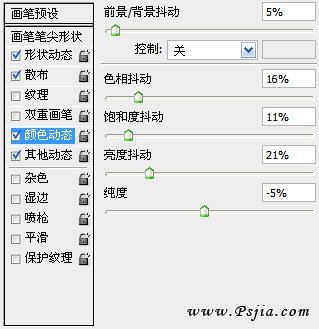
图08


