我叫 Alvaro Guzman ,从事网站开发和图形设计的工作。对我来说数字设计是一种现代的艺术,我可以探索新兴技术,亦可以向公众传递清晰的信息。
看看,这就是我们将要制作的照片。

预览图
第1步:拼合之前
全景图片吗?不过就是照几张照片,然后在 Photoshop 中拼合起来。你可以使用自动的 Photoshop 合并工具,或者再加上手动使用图章工具。因为任何号称“自动”的东西都不可能100%准确,所以我们会把这两者结合起来。
很显然,第一步就是照相,但是全景照片可不太好拍。我使用了我朋友 Alvaro Gumucio aka Gumo 拍的一组照片,他用尼康d700特别为了 Psdtuts + 拍的。他说: “我背着三角架,拿着相机,花了三个小时,就是为了找到一处合适的地方。最后,我爬上一座小山,把三角架撑好,开始拍照。”
拍这样的照片,您需要一个利索的地方,没有树枝,电线,或者其他什么东西的遮挡。(图01)
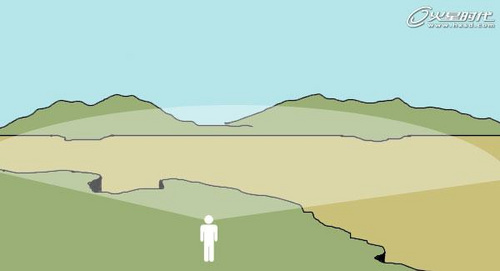
图01
第2步:设置和调整相机
要有一个三脚架放置相机。三角架可以由任何稳定的东西比如箱子,桌子,等等代替。总之,有一个水平面,将来可以旋转相机。尽量保证相机是水平的,不然照片就会有一些歪斜(待会就会看到)。一切就绪,开始拍照。(图02)
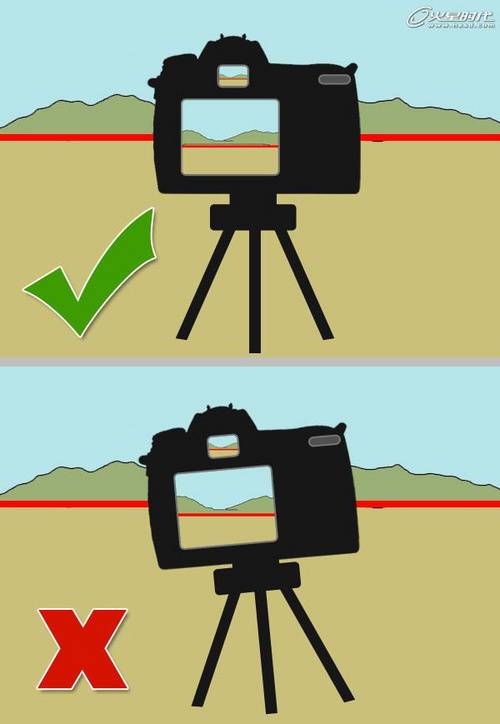
图02
第3步:拍摄
拍摄全景照片时还有几点注意事项,点击这里看看详细内容。
总之,可以开始拍摄了。每拍一次,相机就要旋转一些角度。这里,我们的摄影师从左到右拍了七张照片,每个相隔20度,也就是总共140度。可以用直觉确定角 度,也可以一些数学工具来获取准确的角度。照片不嫌多,你也可以拍个真正360的全景。起名字的时候最好起个“全景- 1 ”或什么别的成系列的,这很管用。(图03)
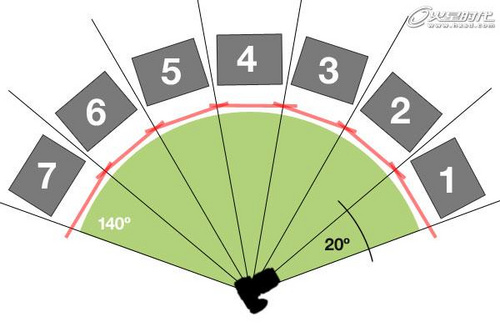
图03
第4步:图像文件
有了一大堆照片,要是搞乱了,几乎不可能重新排好,这也是为什么要起连续的名字的原因。(图04)
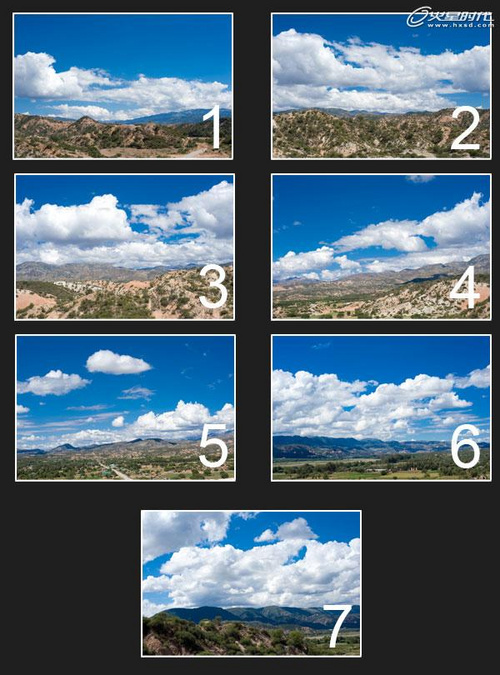
图04
第5步:自动图片拼合
这是相当自动化的一个过程。打开 Photoshop ,“文件”-自动- Photomerge 。会出现一个两栏窗口。左栏上的选项是拼合的光学模式,你可以选择几种自定义模式,一般会选择“自动”,当然,你也可以选择别的选项。
在右栏中放入需要的文件,你可以选择几个文件或者一个文件夹。只需要点击“浏览”,添加要拼合的图片。我们把这七张图片都选中。选完图片,确保勾选 “混合图像”,点击“确定”。(图05)
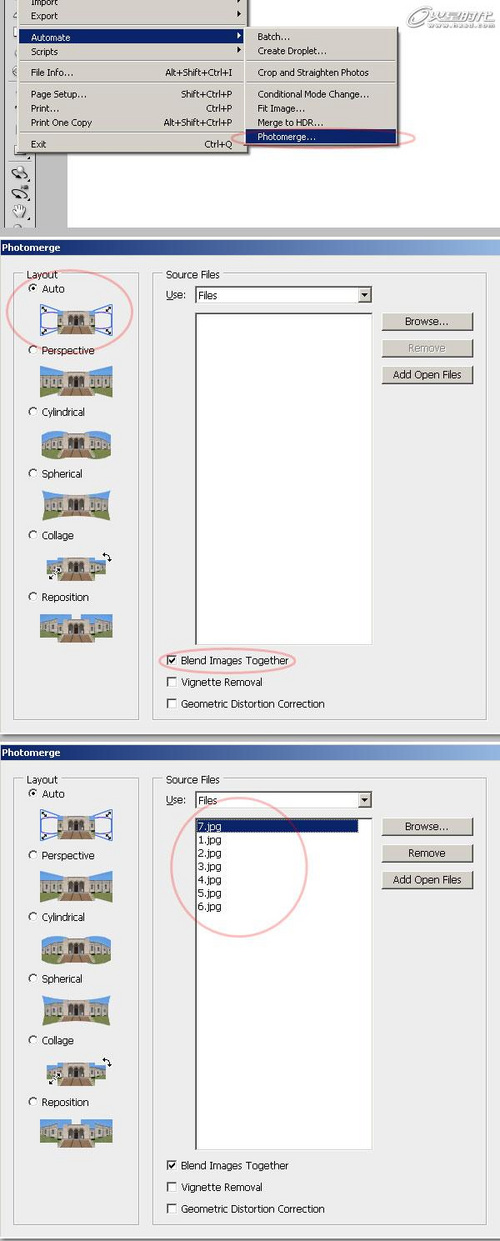
图05
第6步:检查拼合结果
单击确定后,在Photomerge窗口,软件会自动调整图片来生成全景图。等进度条到头的时候,你会看到和下面差不多的东西。
在图层面板里头,你会看见修改后的图片放在图层组里。你会看到最终照片是斜的,这是因为我们当初照相的时候相机就没摆正(见第二步)。不过,没什么大不了的,下一步,我们会解决这个问题的。(图06)
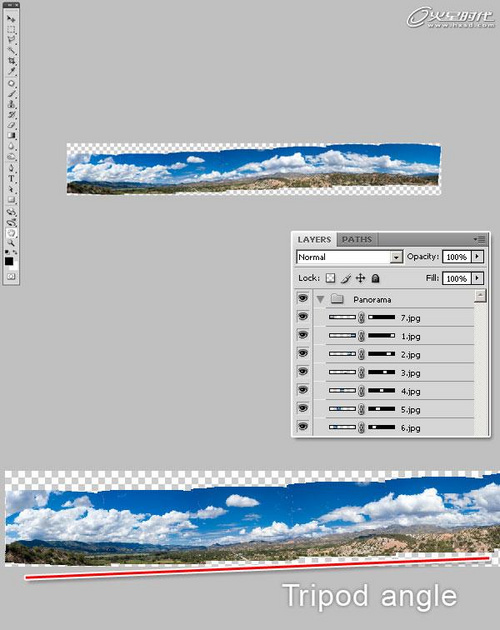
图06
第7步:修正倾斜
有几种方法可以解决角度的倾斜,使用剪裁工具最容易不过了。不过我最喜欢使用镜头矫正器,下一讲里我们会具体讲讲。现在呢,请选择剪裁工具,拉出很宽的一下下,然后稍稍旋转一下,以覆盖尽量多的图像。最后,按“回车键”结束剪裁,保存文件。(图07)
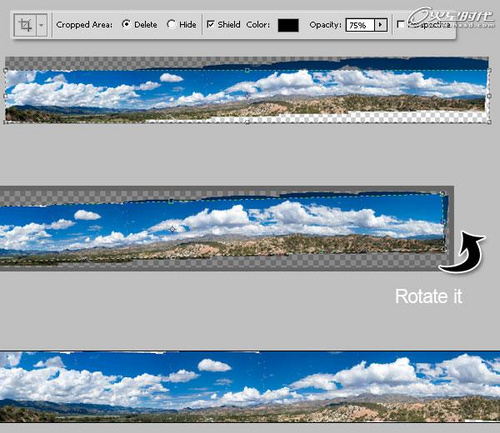
图07


