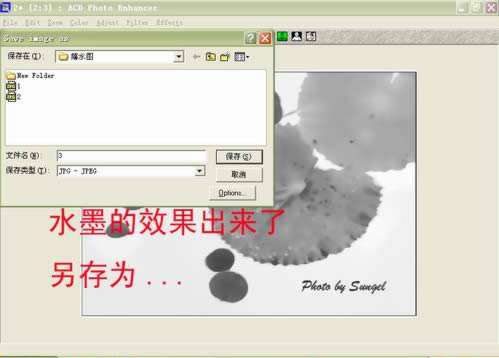Photoshop把照片改造成国画
发布时间:2015-05-12 来源:查字典编辑
摘要:在这里跟各位大虾学了不少东西,经常为自己的只有索取没有奉献的行为羞愧,所以老想把自己的一东西和大家分享。帖子比较长,方法也比较笨。希望各位大...
在这里跟各位大虾学了不少东西,经常为自己的只有索取没有奉献的行为羞愧,所以老想把自己的一东西和大家分享。
帖子比较长,方法也比较笨。希望各位大虾莫见笑!

上面的是原图1,下面这张原图2是别人拍摄的,借来权作素材一用。

先把做好的结果拿来调一下大家的胃口,是不是很有兴趣呢?那么就不要嫌文章过长耐着性子继续往下看吧。
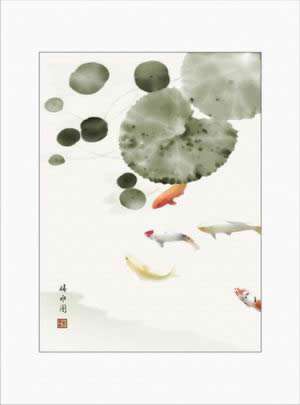
首先用ACDSEE来将你想要编辑的照片打开,并按住ctrl+E直接进入编辑界面。

选择着色按键,并将照片色调及饱和度的滑块调节至如图的位置或直接输入参数,并按OK保存。
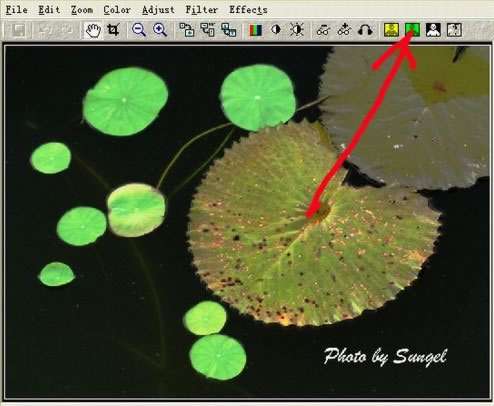
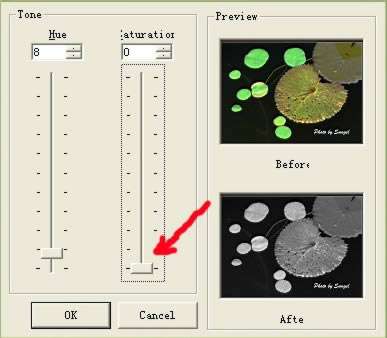
接下来要做的事可能看上去比较夸张,但确实是非常要紧的步骤。
先将整张照片进行底片效果的处理,再连接进行10次去斑处理,一定要将整张照片做到“滑不溜鳅”为止。
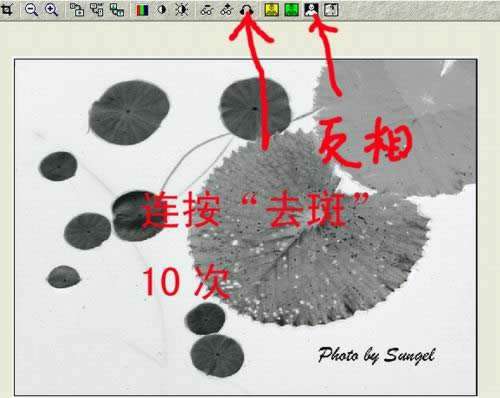
看上去是不是有点水墨画的效果了?很多人都在问为什么不用PHOTOSHOP的去斑命令呢?事实上笔者也用过PS的命令,不过总觉得效果没ACDSEE的好,这也是笔者使用ACDSEE+PS的原因。