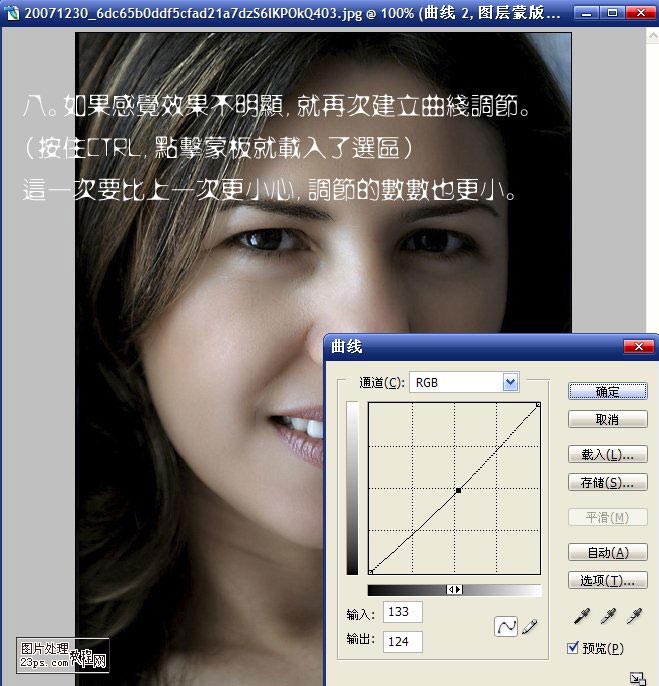巧用PS通道选区功能消除人物皱纹
发布时间:2015-05-12 来源:查字典编辑
摘要:教程主要是使用通道来选区人物皱纹的选区,然后使用曲线来调解它的明暗来消除皱纹。这种方法非常实用!原图最终效果1.打开原图,观察通道,寻找皮肤...
教程主要是使用通道来选区人物皱纹的选区,然后使用曲线来调解它的明暗来消除皱纹。这种方法非常实用!
原图

最终效果

1.打开原图,观察通道,寻找皮肤皱纹较强烈的通道,选择这个通道是为了方便我们以后更好的将皱纹部分选出来。
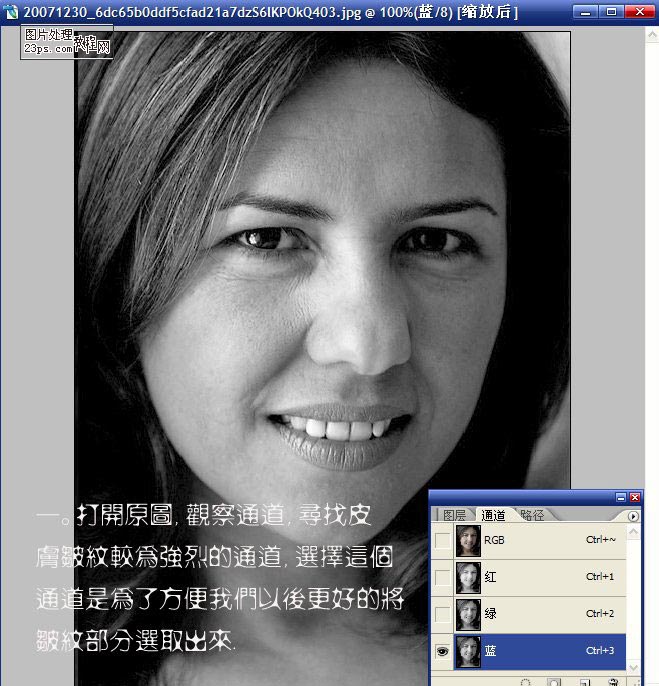
2.复制蓝色通道,得到蓝色副本执行:滤镜 > 其它 > 高反差保留 参数设置如下图
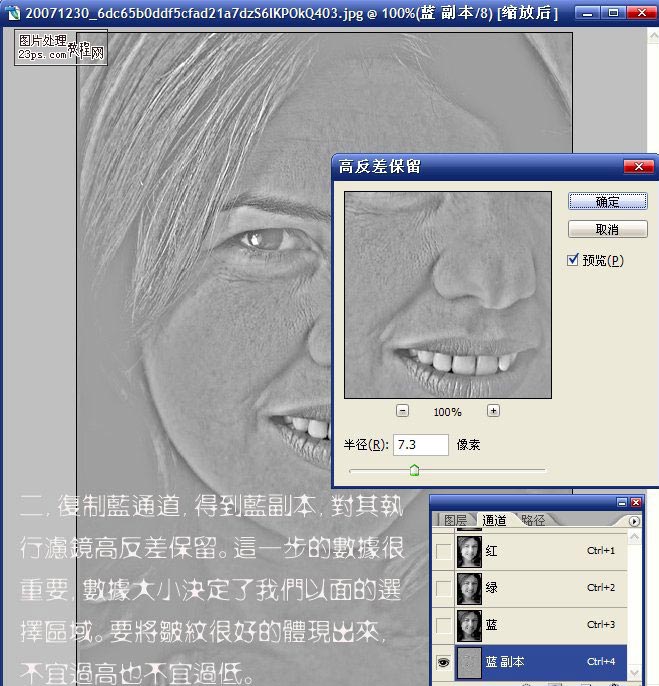
3.用画笔将我们不想选择的区域用相近颜色涂出来
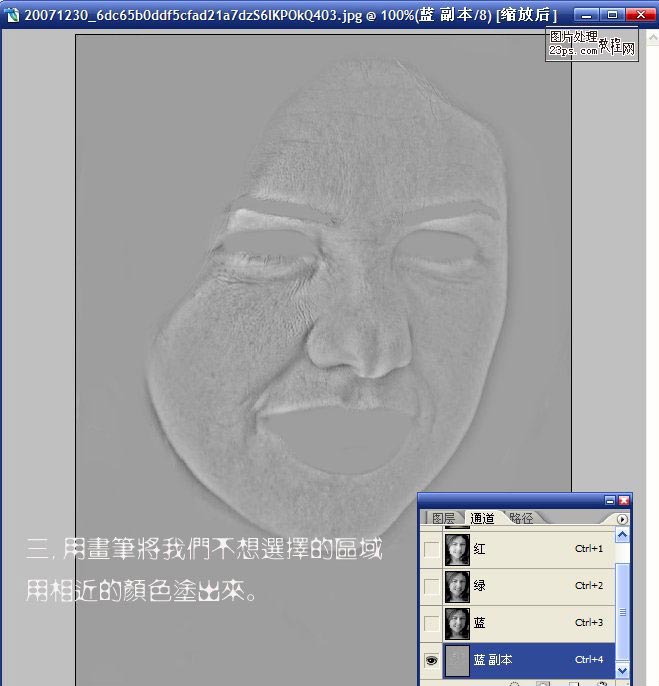
4.对蓝色副本进行计算:选择菜单:图像 > 计算(有的版本叫运算)参数设置如下图
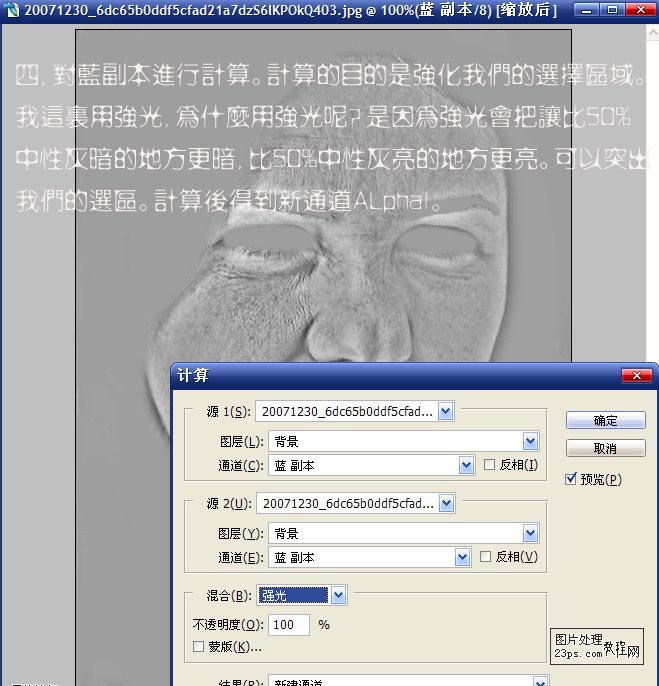
5.对新通道再次进行计算,连续计算三次,得到通道Alpha3.这时我们观察一下图象,基本上达到效果。
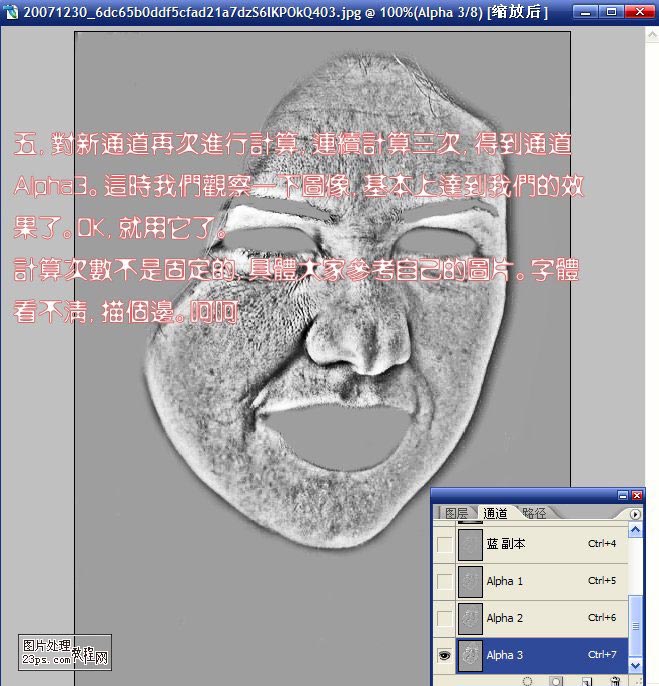
6.按住Ctrl 点Alpha3通道调出选区,然后添加新的调整图层选择曲线,参数设置如下图
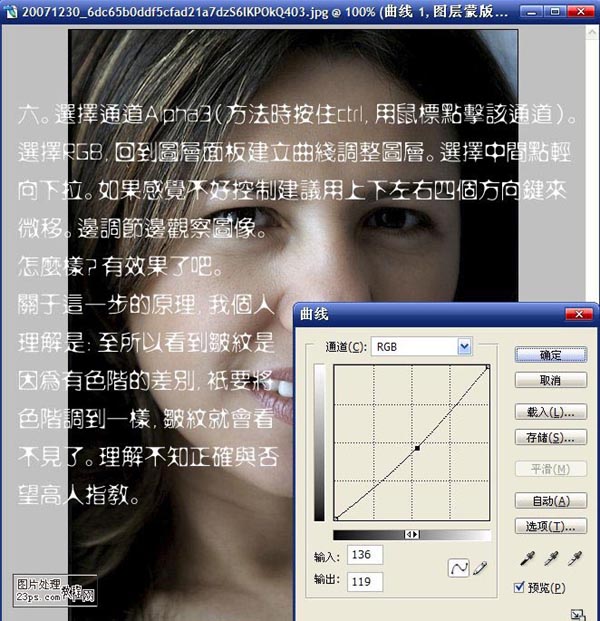
7.对曲线中的蒙版进行USM锐化。
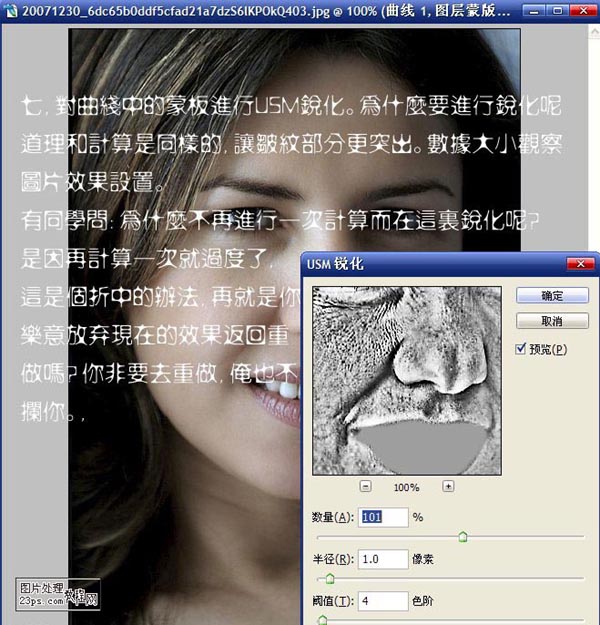
8.如果感觉效果不明显,就再次建立曲线调节。完成最终效果。