photoshop让灰度照片快速复原的技巧
发布时间:2015-05-12 来源:查字典编辑
摘要:教程是处理灰度照片比较实用快捷的方法。思路:先用色阶,曲线等增强图片的亮度和对比度,在使用的给人物,背景等补色,最后适当的锐化一下效果就出来...
教程是处理灰度照片比较实用快捷的方法。思路:先用色阶,曲线等增强图片的亮度和对比度,在使用的给人物,背景等补色,最后适当的锐化一下效果就出来了,非常自然!
原图

最终效果

1、打开图片,点击红圈处创建色阶调整层。
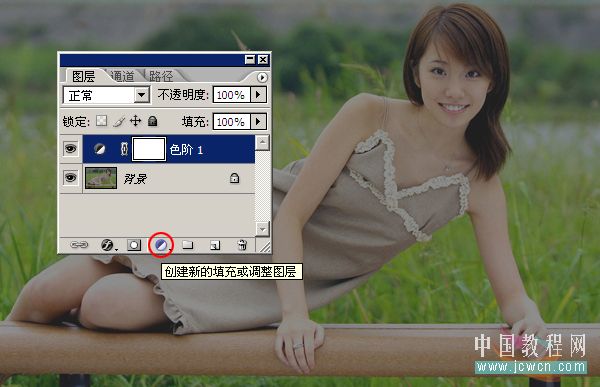
2、分别用白吸管和黑吸管在图示处各点一下,其它什么都不动。
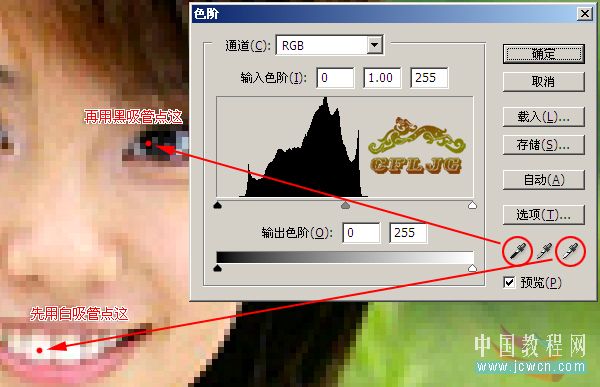
3、点击红圈处创建曲线调整层。

4、曲线的调节参数看图示。

5、在蒙版里用黑画笔把头发部分涂抹出来。

6、创建照片滤镜调整层,滤镜--红色--浓度--15%。
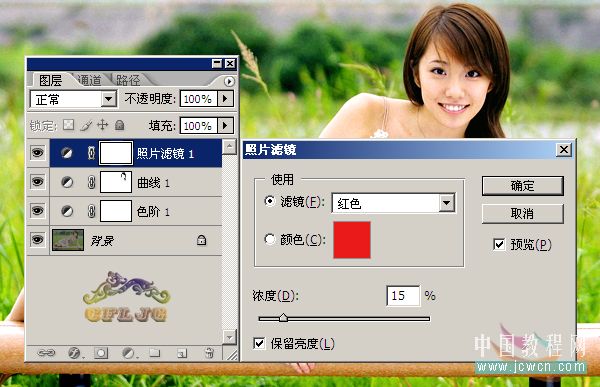
7、ctrl+alt+shift+e盖印图层,得到图层1,锐化

8、再适当降噪处理



