PhotoShop为摄影图片添加朦胧阳光效果
发布时间:2015-05-12 来源:查字典编辑
摘要:1.复制图片..然后模式改滤色.不透明度50%效果就是这样的2.新建一个色彩平衡层,参数效果3.总觉得前面的那个花骨朵的颜色不够突出,在新建...


1. 复制图片..然后模式改滤色.不透明度 50%
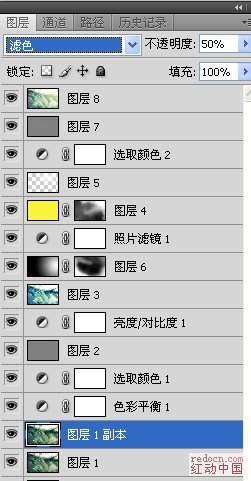
效果就是这样的

2.新建一个色彩平衡层,参数
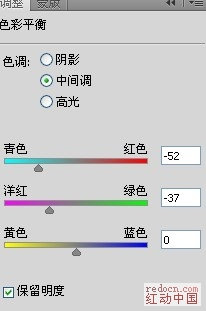
效果

3.总觉得前面的那个花骨朵的颜色不够突出, 在新建一个 选取颜色层,来调花骨朵的颜色, 参数
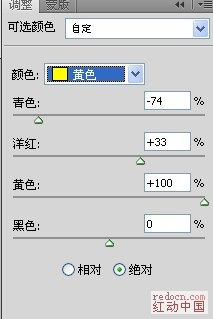
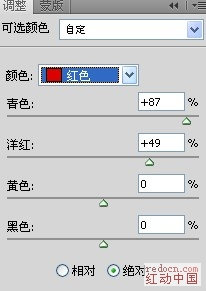
,效果这样

4.新建一层,按ctrl+alt+shift+E 盖印图层,然后选 滤镜-其他-高反差保留, 数值1
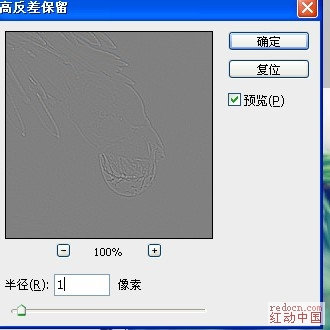
图层模式 叠加
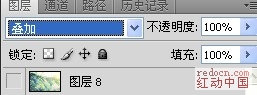
效果如下图

5. 总觉得图片不够亮, 在点图层下面 新建一个亮度/对比度 图层
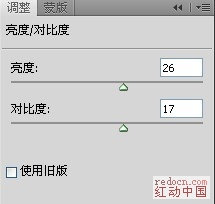
效果

6.现在来压下暗部的颜色, 新建一层,用渐变工具,选由中间往外渐变

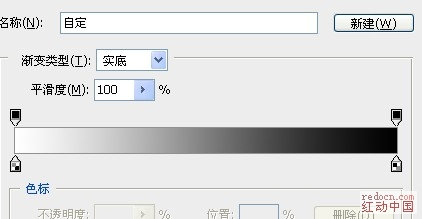
恩,大致拉出这样的效果
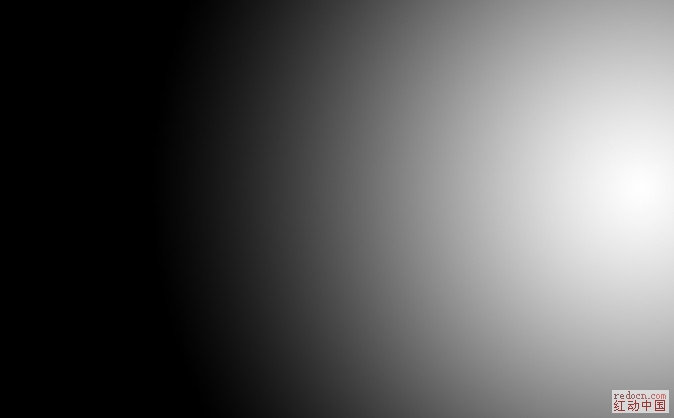
只要是右边是亮的就行, 然后改图层的不透明度 20%,在点图层下面的 添加蒙版的按钮
添加蒙版,在蒙版上用黑色的画笔擦出不要 的地方 ,大致这样

出来的效果

7. 现在觉得图片太冷,总没有阳光的温暖感觉,点图层下面 添加个 照片滤镜 图层,参数
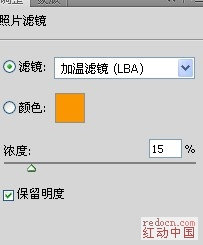
效果

8.加点阳光的感觉,新建一层, 添加 颜色
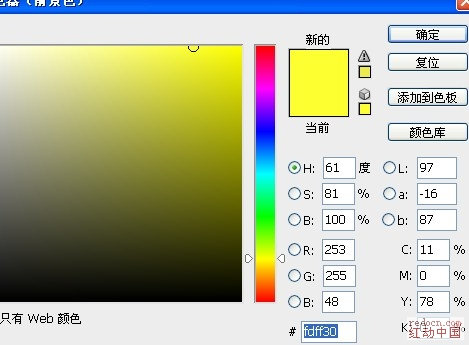
图层模式 滤色,添加个蒙版,擦出不要的地方

效果

6.现在这样大致差不多了,在加个高光, 新建一层, 按U 选椭圆 , 随便建个大小的椭圆型,再填充白色, 然后 滤镜-模糊-高斯模糊, 参数
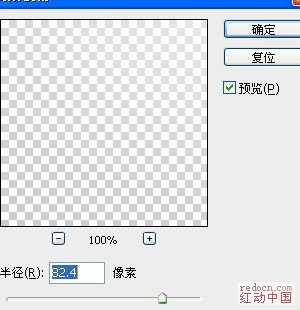
图层 不透明 50%

效果

选放在自己认为合适的地方就行,看起来
9. 觉得绿色暗部的地方还不够暗... 再调整下, 点图层下面 新建 选取颜色 图层, 参数
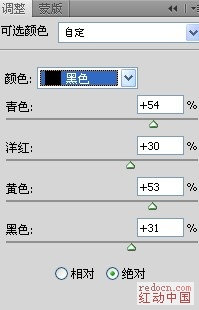
效果

10.再新建一层, ctrl+alt+shift+E 盖印图层,滤镜-其他-高反差保留, 数值1.5, 图层模式 叠加, 效果

11. 这样就差不多好了.. 最后我还用了Topaz 的滤镜,适当的锐化了下..最后的效果图0 k' s% x1 x+ s


