设备之间的文件传输一直是苹果iOS系列产品的软肋,蓝牙只能连接不能传输也让众多用户嗤之以鼻!而在全新的iOS7中,苹果终于加入了AirDrop文件传输!一起了解下!
支持设备
AirDrop是iOS7新增的主要功能,iOS设备之间可以通过AirDrop进行快捷的文件传输。值得注意的是,并不是所有的iOS设备都可以使用这项功能,目前AirDrop只在iPhone 5、iPad 4、iPad mini、iPod Touch5上提供,需要使用iCloud账户。
也就是说,iPhone4s及同期产品均不支持AirDrop。
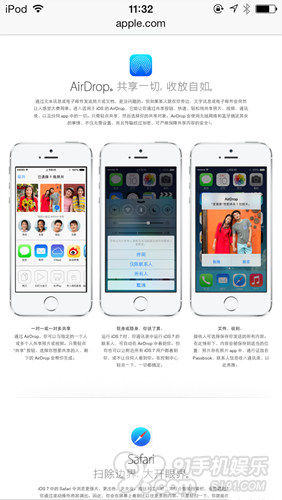
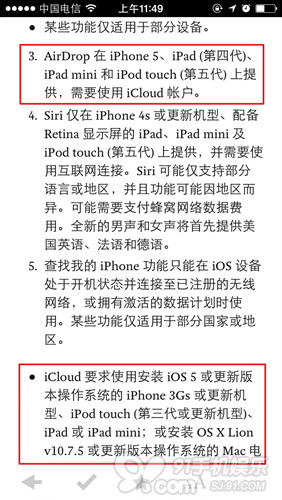
文件支持
官方并没有对AirDrop所支持的文件类型进行详细说明,只有笼统的“共享照片、视频、通讯录,以及任何app中的一切”。而事实的确如此,经过笔者的不全面测试,目前支持AirDrop传输的文件十分有限,仅有图片、视频、通讯录、备忘录等。同时,在多方搜寻下,笔者依旧没有发现支持AirDrop的第三方app。或许在iOS7正式版发布之后,会有越来越多的app、文件支援AirDrrop传输。

传输原理
在官方的说明文件里,我们可以发现AirDrop是通过蓝牙与wifi来进行传输。其中,蓝牙“握手”,wifi“传输”。整个传输过程,并不需要网络连接的参与。也就是说,即便你的iOS设备处于网络离线状态,依旧能通过AirDrop进行文件传输。
有兴趣的同学也可以把wifi、3G、蓝牙、AirDrop全部关闭,然后再启动AirDrop,观察wifi与蓝牙的变化。
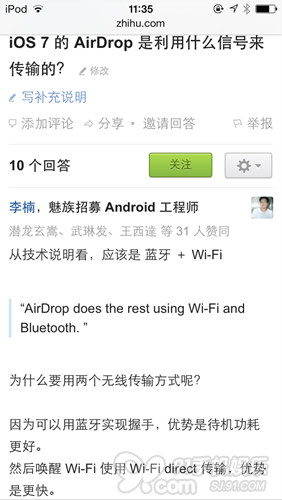
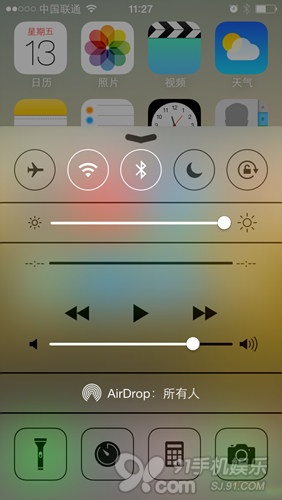
如何开启
AirDrop被集成在控制中心里,在任何点亮屏幕的情况下,从屏幕底部向上拉激活控制中心,点击AriDrop即可开启。
首次开启AriDrop的时候,我们需要输入iCloud密码,以确保后续操作正常运行。在开启AriDrop的同时,我们还可以设置设备所有人可见或仅联系人可见。
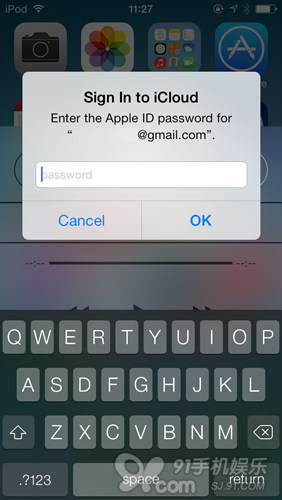
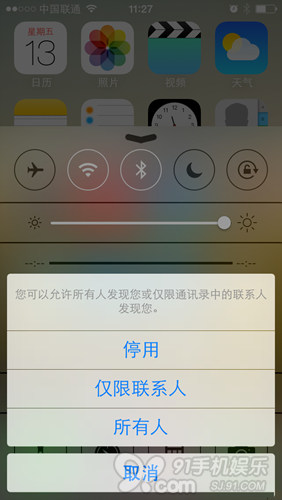
如何传输
开启AirDrop后,进入到照片、联系人等相关项目,点击“共享”,系统便会自动搜寻附近已开启AirDrop的用户,选择联系人,配对完毕后即可传输文件,速度很快。
内容传输完毕后,iOS7会根据不同的文件类型自动存放至适当的位置:照片存在照片app中,通行证放在 Passbook,联系人信息收入通讯录,以此类推。

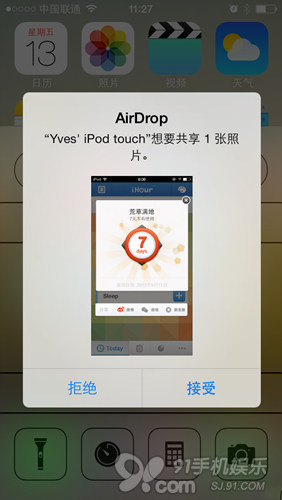
注意事项
在关闭AirDrop的时候,系统并不会关闭wifi与蓝牙。所以不需要使用蓝牙或wifi的同学,请手动关闭相关功能开关,以确保手机的续航能力。


