快速去除照片人物影子的PS技巧
发布时间:2015-05-12 来源:查字典编辑
摘要:最终效果一、打开素材图片,把人物及背景的阴影一起勾出来,抠图方法很多只要把涂抠好就行。内框、外框工具画好后,把“细”...

最终效果

一、打开素材图片,把人物及背景的阴影一起勾出来,抠图方法很多只要把涂抠好就行。

内框、外框工具画好后,把“细”节的滑块调节到-2。点这里可以浏览抠图效果。点这里可以改浏览背景颜色。认为不需要修改了,点文件里的应用即可。
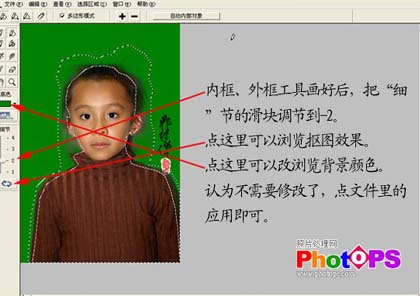
二、在抠好的图片下面新建一个图层,填充背景色,这样人物及阴影就一起抠出来了。
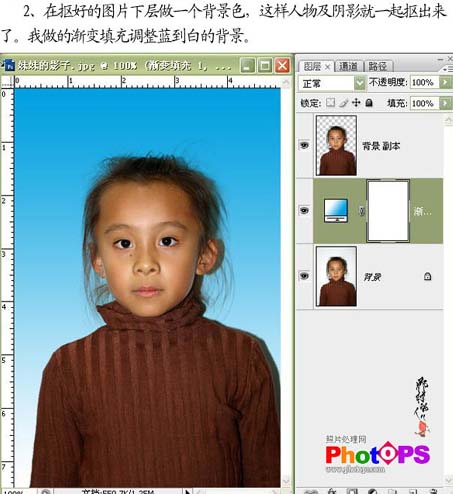
三、选中抠出的图层,复制一层,得到图层副本2图层,关闭背景副本2图层,选中背景副本图层,加上图层蒙版用黑色画笔把人物左边擦去。

四、选择背景副本2图层,关闭背景部分图层,对背景副本2图层加上图层蒙版,用黑色画笔把人物右边阴影擦去。

五、打开并选中背景图层,按键盘向左方向键,把背景副本图层向左边移动,是背景副本2图层与背景副本图重叠再一起,这样去除人物背景的阴影就算操作完成。




