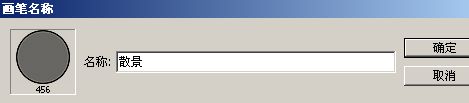PhotoShop为照片添加梦幻光斑效果教程
发布时间:2015-05-12 来源:查字典编辑
摘要:photoshop教程梦幻光斑效果和形状是怎么形成的呢?小编先向大家介绍一下光斑的拍摄吧!其实圆形的大光斑是镜头光圈全打开时就会形成的。而收...

photoshop教程梦幻光斑效果和形状是怎么形成的呢?
小编先向大家介绍一下光斑的拍摄吧!
其实圆形的大光斑是镜头光圈全打开时就会形成的。而收缩光圈时,有多少瓣光圈叶片就会形成多少角型的光斑。所以,如果是五瓣光圈叶片的,就只能形成五边形的光斑了。但是,有些镜头光圈叶片做得很圆,在收缩光圈的时候也会形成圆形光斑。而半圆形光斑,这是属于一种叫“口径蚀”的情形,通常发生在照片的边缘,尤其是大光圈镜头容易出现。有人认为这是镜头的一种先天缺陷。
但是,在很多情况下,我们的机器又或者是环境的因素,不一能让我们都能拍出如此梦幻的光斑。 为了使片子更加完美,我们只有使用后期处理咯!
1、打开图片,创建新图层!

2、下面我们要制作我们所需的笔刷,隐藏背景图层,用椭圆工具按住SHIFT键画一个黑色的圆形,填充为50%

3、然后添加一个黑色描边(图层--图层样式--描边)。
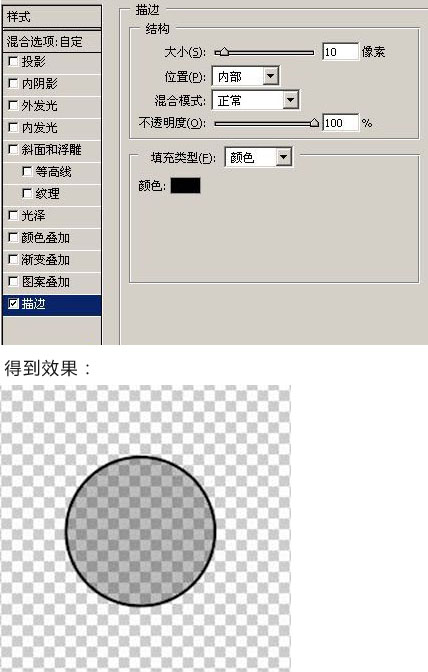
4、执行:编辑--定义画笔预设,输入名称“散景”,点击确定。这样我们就制作好笔刷了。