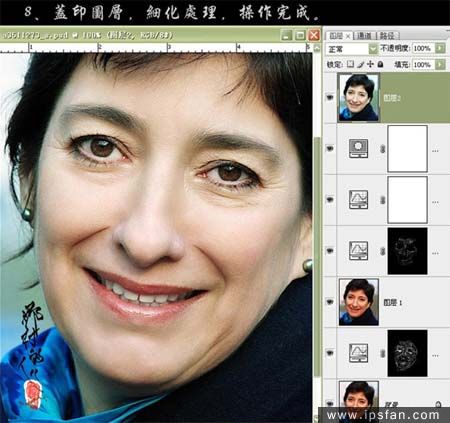ps美容教程:轻松磨皮美白
发布时间:2015-05-12 来源:查字典编辑
摘要:是否想将美美的照片展现给大家,是否一定要到专业的照相馆才能拍出优美的照片?其实你只需要使用photoshop,就可以使你变得年轻漂亮,本教程...
是否想将美美的照片展现给大家,是否一定要到专业的照相馆才能拍出优美的照片?其实你只需要使用photoshop,就可以使你变得年轻漂亮,本教程就为大家介绍一下使用photoshop磨皮美白方法。
原图

最终效果

1、打开素材图片,进入通道面板,把蓝色通道复制一份,然后对蓝色通道副本执行:滤镜 > 素描 > 影印,参数设置如下图。
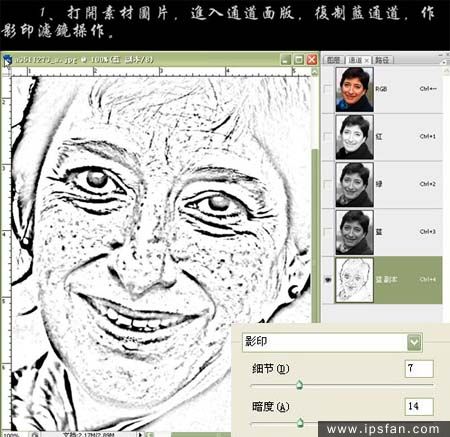
2、按Ctrl + Shift + I反相,载入选区,回到图层面板,创建曲线调整图层,参数设置如下图。
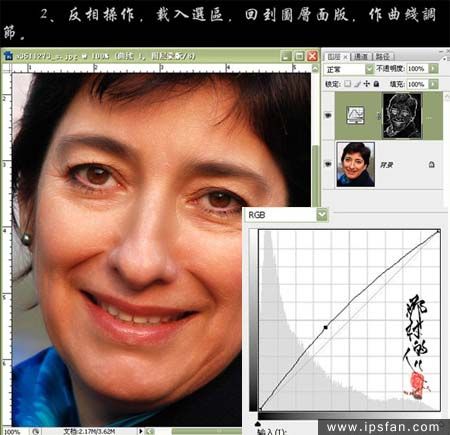
3、用黑色画笔把不需要操作的部分擦掉。
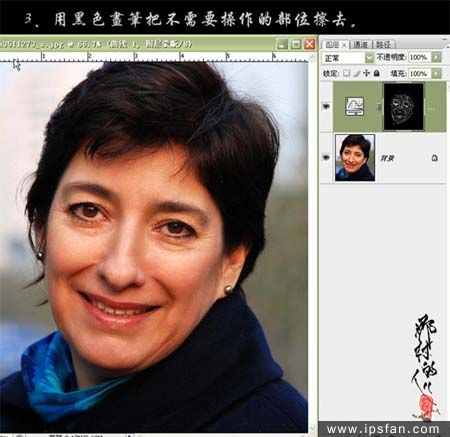
4、新建一个图层,按Ctrl + Alt + Shift + E盖印图层,进入通道面板,把蓝色通道复制一层,对蓝色副本通道执行:滤镜 > 其它 > 高反差保留,参数设置如下图左,确定后再执行:图像 > 调整 > 阈值,参数及效果如下图。
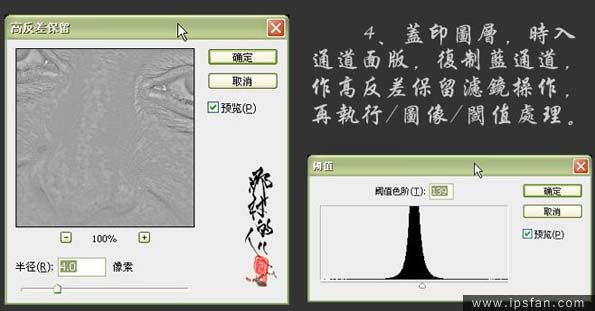
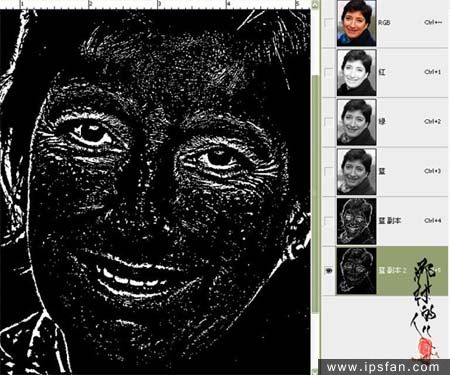
5、用黑色画笔擦去五官位置及人物的头发和衣服。
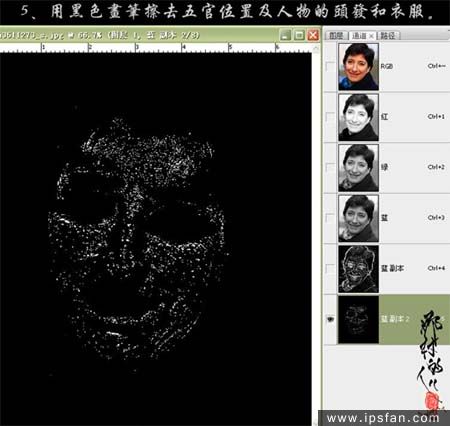
6、载入选区,按Ctrl + Alt + D羽化0.4像素,回到图层面板,创建曲线调整图层,参数设置如下图。
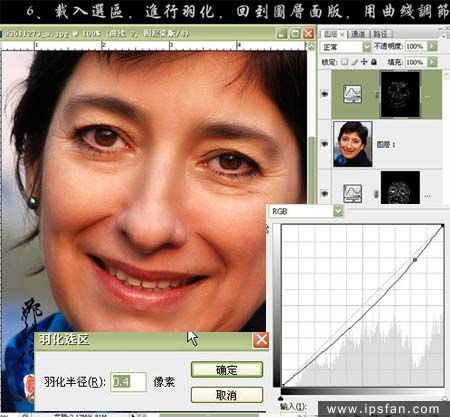
7、创建曲线调整图层,参数及效果如下图。
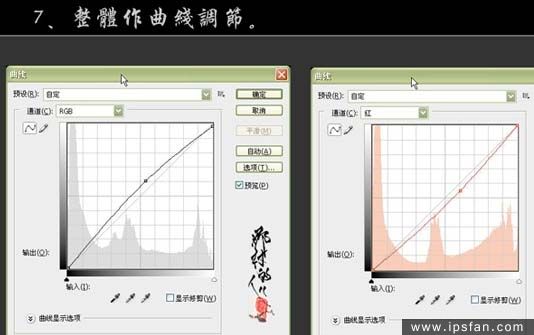

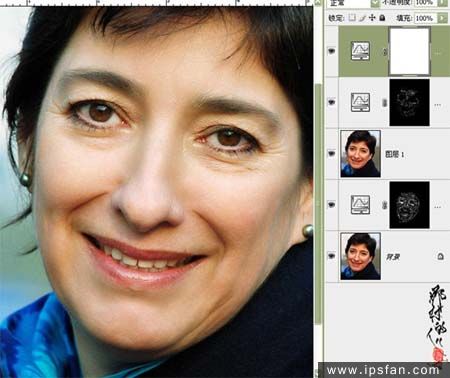
8、新建一个图层,盖印图层,处理一下细节,完成最终效果。