PS打造妆面模特中国水墨画风格人像照片处理教程
发布时间:2015-05-12 来源:查字典编辑
摘要:当初在拍摄时,化到这个妆感的时候,我就觉得跟中国的戏曲妆容有点神似,所以想要试着将这张照片与水墨画做结合。教程原图:效果图:Step1.如果...
当初在拍摄时,化到这个妆感的时候,我就觉得跟中国的戏曲妆容有点神似,所以想要试着将这张照片与水墨画做结合。
教程原图:

效果图:

Step1.如果一开始就使用水彩滤镜的效果,笔者认为感觉起来会比较不真实,所以我决定要先来前置作业一下!
第一步先调整滤镜→噪点→中和,看起来就会有泼水后模糊的质感。
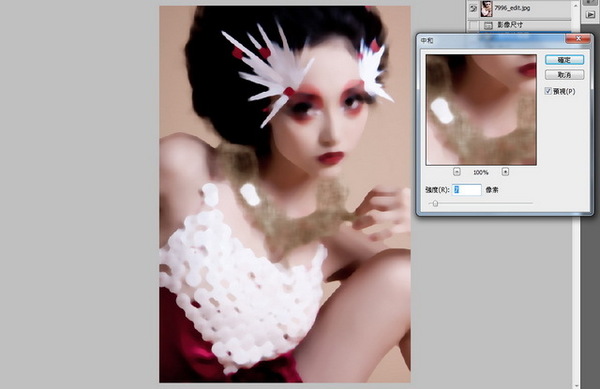
Step2.为了降低一点中和的笔画边缘,使用滤镜→模糊→高斯模糊,让笔画边缘圆滑就好。
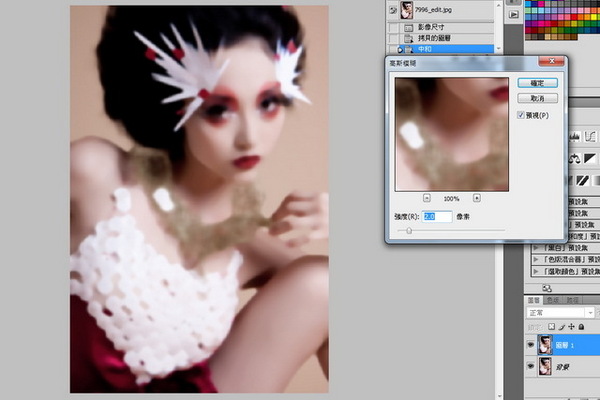
Step3.这时候就可以使用滤镜→艺术风→水彩作出一个仿水彩画的新图层。
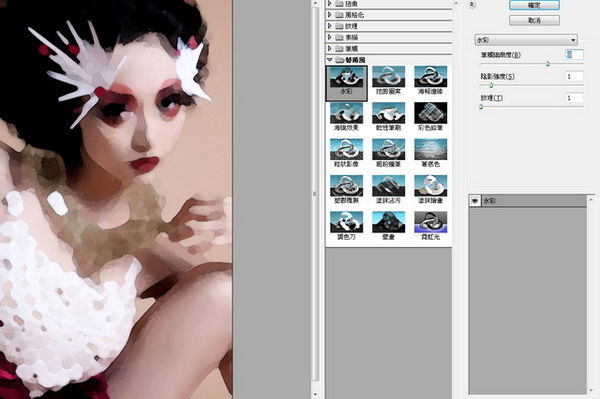
Step4.并将这个图层的图层混合模式改为覆盖。
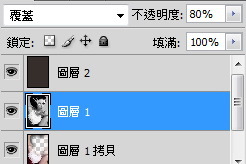
Step5.由于我们今天要的感觉是水墨不是水彩,所以把这个图层改成黑白的。使用选单中影像→调整→黑白,就可以将图层去除色彩饱和度。
就算改成黑白、在覆盖的这个图层混合模式不会让照片整张变成黑白的,只会少一些色彩饱和度而已!
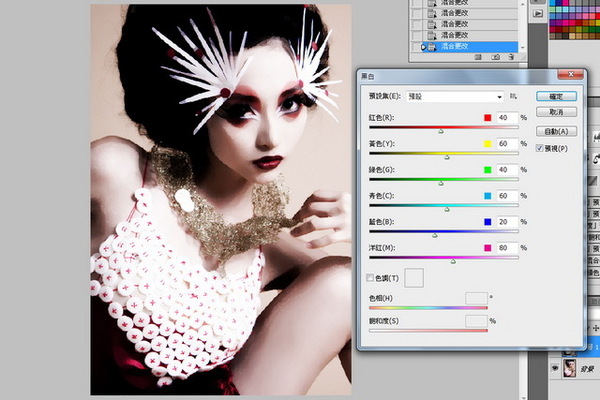
Step6.整个步骤都作完了之后,检视一下画面有没有瑕疵,我发现这样做麻豆的左眼细节会太模糊,还是要让麻豆眼睛炯炯有神会比较好,
使用上述的遮色片步骤,将右眼的部分稍稍遮盖住。

Step7.调整好眼睛后,把档案转存后,就是完成品!
比较一下修改前后的感觉,你们比较喜欢哪一种呢?



