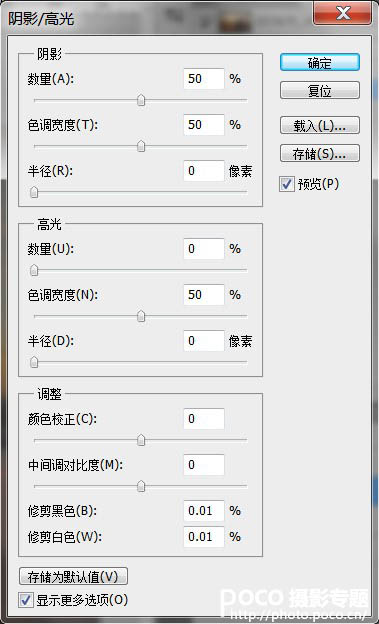Photoshop巧妙增强逆光人物脸部光感
发布时间:2015-05-12 来源:查字典编辑
摘要:逆光人物美化也是有技巧的,如果单独用调色工具调亮,感觉不是很自然。需要多步操作把图片的暗部找出来,然后把特定的部分稍微提亮,整体就会完美很多...

逆光人物美化也是有技巧的,如果单独用调色工具调亮,感觉不是很自然。需要多步操作把图片的暗部找出来,然后把特定的部分稍微提亮,整体就会完美很多。
教程原图

<点小图查看大图>
最终效果

1、打开图片后,按下快速键Ctrl+J两次,复制两个背景图层【图层1】和【图层1副本】。接着单击一下【背景】图层旁的眼睛图示,暂时关闭背景图层。
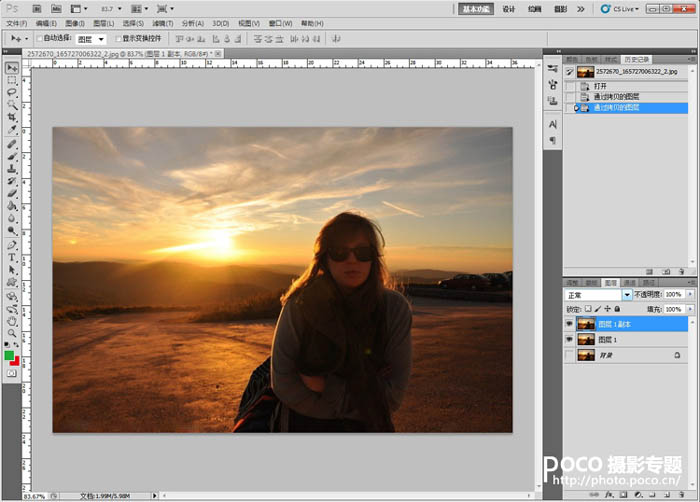
2、从主选单中选取【图像→调整→阴影/高光】,开启【阴影/高光】调整窗口。
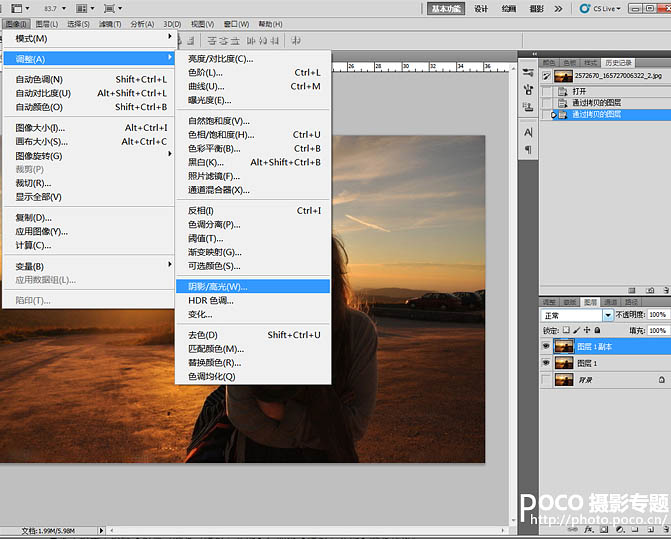
3、由于这张照片的问题是过暗,我们只要处理阴影的部分即可。勾选下方的显示更多选项,然后将阴影的【数量】及【色调宽度】分别设定为50%,【半径】设定在0像素,并将【高光】的数量设定为0%。然后将下方的【颜色校正】设定为0。设定完毕后按下确定键。