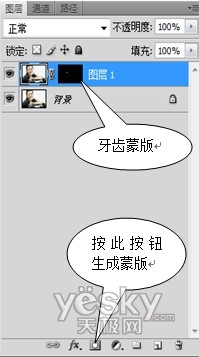photoshop给人物牙齿快速美白技巧
发布时间:2015-05-12 来源:查字典编辑
摘要:牙齿美白,教程本教程利用选区来给牙齿美白。简单过程:先用勾出牙齿的选区,方法很多蒙版,钢笔等都可以。然后把牙齿部分单独复制到一个图层。最后利...
牙齿美白,教程
本教程利用选区来给牙齿美白。简单过程:先用勾出牙齿的选区,方法很多蒙版,钢笔等都可以。然后把牙齿部分单独复制到一个图层。最后利用调色工具调白即可。
原图

photoshop教程最终效果

1、用快速蒙版定位牙齿:
我们要修复的部分是人物的牙齿,因此,为了不影响图片的其他部分,我们首先要将MM的牙齿选中,并排除其他的部分。
建立选区的方法有很多种,今天我们使用快速蒙版工具来进行选择。它的主要优点是操作简单、快速,对于局部选区非常适合。
首先为了防止误操作,按“Ctrl+J”组合键复制背景层。然后,在左边的工具栏最下方找到快速蒙版工具按钮,单击它之后就进入了快速蒙版的工作模式。
在此工作模式保证背景色为黑色,按“Ctrl+Backspace”组合键,此时整个画面将被填充为红色,表示画面中无元素被选中。接下来使用画笔工具,将前景色设置为白色,并设置较低的画笔不透明度和流量(本例中设置不透明度为41%,流量为46%),在图中牙齿的位置进行涂抹,涂抹后牙齿部分红色消失,表示牙齿已被选中。

2、完成后我们再次单击快速蒙版工具按钮,恢复到正常的工作模式中,PS将自动为我们生成一个牙齿的选区。

3、为了方便操作,在保持该选区存在的情况下,我们按图层面板中的蒙版按钮,为背景副本层生成一个蒙版,此蒙版所保护的范围与左图中的牙齿选区完全一致。