Photoshop淡化皱纹技巧
发布时间:2015-05-12 来源:查字典编辑
摘要:开启一张可爱老人照,按CTRL+J复制图层(这个效果尽量使用原档以便细部修图)。放大检视照片,在工具箱找到修复笔刷,仔细观察有无比较平滑的几...

开启一张可爱老人照,按CTRL+J复制图层(这个效果尽量使用原档以便细部修图)。
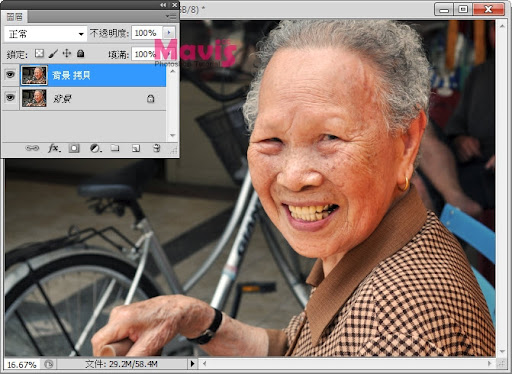
 放大检视照片,在工具箱找到
放大检视照片,在工具箱找到  修复笔刷,仔细观察有无比较平滑的几个部分。
修复笔刷,仔细观察有无比较平滑的几个部分。
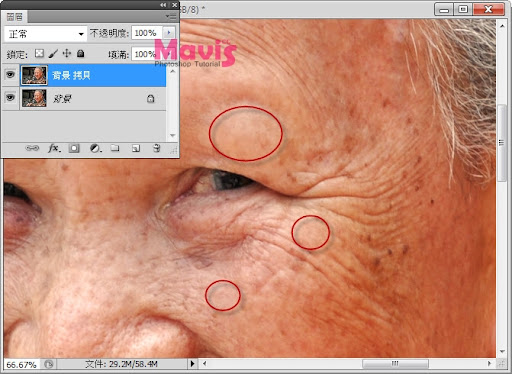
按住ALT点击一个平滑的皮肤设定为修复来源,然后放开ALT小范围的涂抹在附近的皱纹上,并不断重复【定义➜修复】 的步骤。你可能会看到涂抹上去的肤色并不相近,但是当你放开左键就会看到它很自然的融合再一起了。
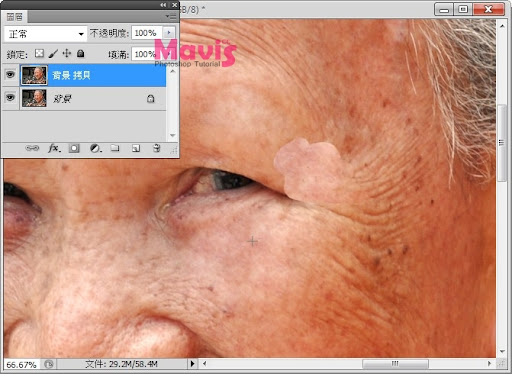
使用键盘上的 [ 和 ] 键可以快速缩放笔刷。
轻轻松松就达成这样的效果了,按住空白键拖曳画面,继续修复其他地方吧。
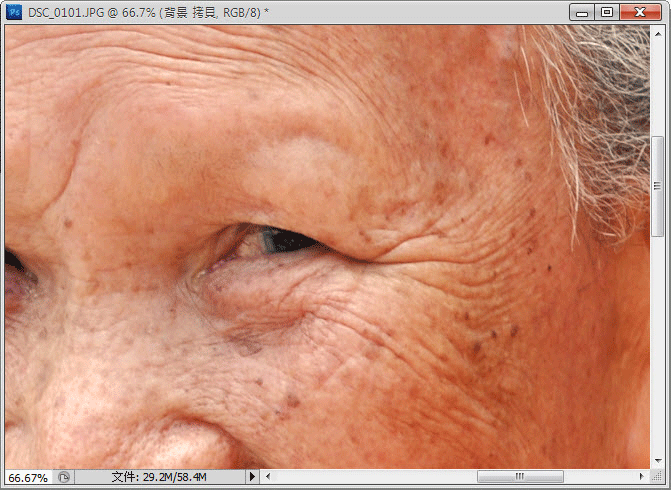
全脸的效果,你一定有感觉到说不出的怪。

教程
当然,这毕竟是一张生活照,认识相片中的人都知道她原本是什么样子。皱纹通常代表着生活经验与智慧,是很自然的岁月痕迹,它可能分散了注意力,但我们要做的是降低其影响而不是移除它,所以这一步就变得很重要,我们要降低一点不透明度。
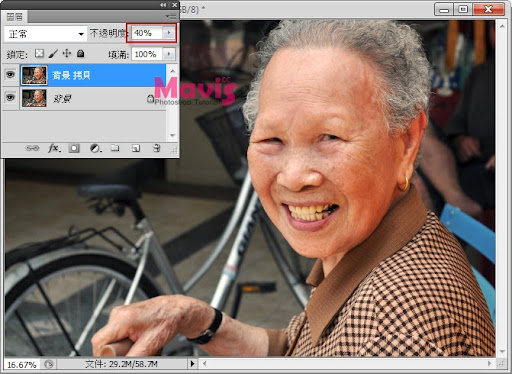
最后效果



