PhotoShop液化滤镜塑造完美的脸型教程
发布时间:2015-05-12 来源:查字典编辑
摘要:图/文:张东新(视觉盛艳设计)图片提供:上海搜秀摄影脸是人像摄影关注的中心。化妆师利用发饰和妆面修饰脸型,服装设计师利用服装和配饰美化脸型,...

图/文:张东新(视觉盛艳设计)
图片提供:上海搜秀摄影
脸是人像摄影关注的中心。化妆师利用发饰和妆面修饰脸型,服装设计师利用服装和配饰美化脸型,摄影师利
用光影来塑造完美脸型,后期设计师则是利用Photoshop中的液化工具修饰脸型。本期我们将利用PS液化工具对
人物面部进行修饰、利用曲线工具为人物面部增加暗影效果,以美化人物的脸型。
调整前后的效果对比如图1、图2。

photoshop教程图1 原片

图2 效果图:利用液化工具修饰了面部,利用曲线工具增加了阴影。
一、调整脸型
原片中人物有些仰头的感觉,脸型看上去成国字型。首先我们根据人们的审美标准,使用液化工具来对模特
的脸型进行修饰(注意:不可过度修改,在修饰时一定要掌握好五官的比例,高光和暗部的分布)。
操作步骤:首先要圈选出需要进行液化的部位。使用 “矩形”工具,框选出需要调整的区域。如图3所示。

图3 使用矩形工具圈选人物面部
执行 “液化”命令(快捷键Shift+Ctrl+X)。在对话框中选择 “冻结蒙版”工具,对需要进行液化的周围位置进行
涂抹,使其处于锁定状态,以便在调整时,不会对其它部位造成干扰。如图4所示。
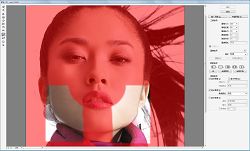
图4 冻结不需要调整的区域
选择“向前变形工具”并设置工具选项后,将下巴两侧和脸颊向内推。如图5所示。

图5 使用液化工具对人物的脸颊进行调整
注意:这一步很重要,需要操作者反复练习,对鼠标的控制要求很高,否则脸颊会出现凹凸不平的现像,在此操作过程
中还要注意脸形的整体协调,切勿过度液化。


