如何使用PS“修复画笔工具”减少脸上的皱纹
发布时间:2015-05-12 来源:查字典编辑
摘要:曾经介绍过以“以快速蒙版模式编辑”的方法去除面部皱纹,现在再介绍一种使用“修复画笔工具”减少...
曾经介绍过以“以快速蒙版模式编辑”的方法去除面部皱纹,现在再介绍一种使用“修复画笔工具”减少脸上的皱纹。
1、运行PS软件(以CS3版本为例),打开要去除面部皱纹的照片,如下图所示。

2、复制“背景”图层。在菜单栏中选择“图层”→“新建”→“通过拷贝的图层”命令,得到“图层1”图层,如下图所示。
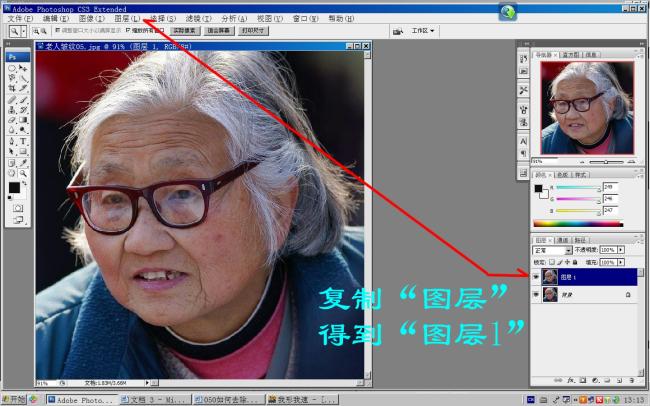
3、放大照片局部区域。在工具箱中选择“缩放工具”,在图像编辑窗口人物头部单击,拖选放大人物脸部区域,如下图所示。

4、选择并设置“修复画笔工具”。在工具箱中选择“修复画笔工具”;在其工具选项栏中设置画笔“大小”(以覆盖皱纹的线条为宜),“硬度”为0%。

5、使用“修复画笔工具”拖曳修复皱纹。按住Alt键单击取样点;移动鼠标指针到皱纹上,按住左键不放,沿着皱纹拖曳,PS会自动使用相对位置的采样点来修复经过的皱纹,如下图所示。

提示:
①鼻梁位置比较狭窄纹路没有规律,在修复时放大图像,使用小尺寸的“修复画笔工具”一点点进行修复。
②镜片后的皱纹应坚持以镜片内的颜色为采样点,细心地修复。
③降低修复的痕迹。在“图层”面板中设置“图层1”的“不透明度”为90%,适当融合上下图层,以降低人工修复的痕迹。
6、全部皱纹修复完毕后,点击“图层”→“合并可见图层”,即可以保存这张照片啦!
修复后的照片效果如下图所示。



