原图:

视频制作者的效果图:http://v.youku.com/v_show/id_XMzE3MDk2OTE2.html

我的作业:

学习过程:
一人物及背景的基本清理http://v.youku.com/v_show/id_XMzE2NjI0MzI0.html使用了污点修复画笔工具和修复画笔工具对人物皮肤和背景进行清除污点
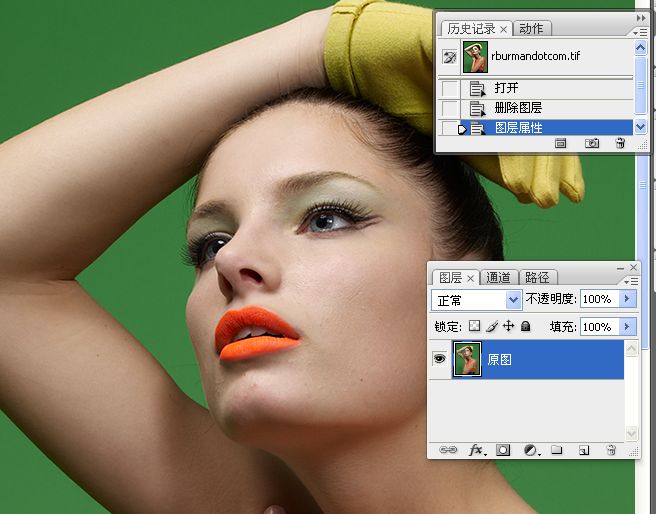


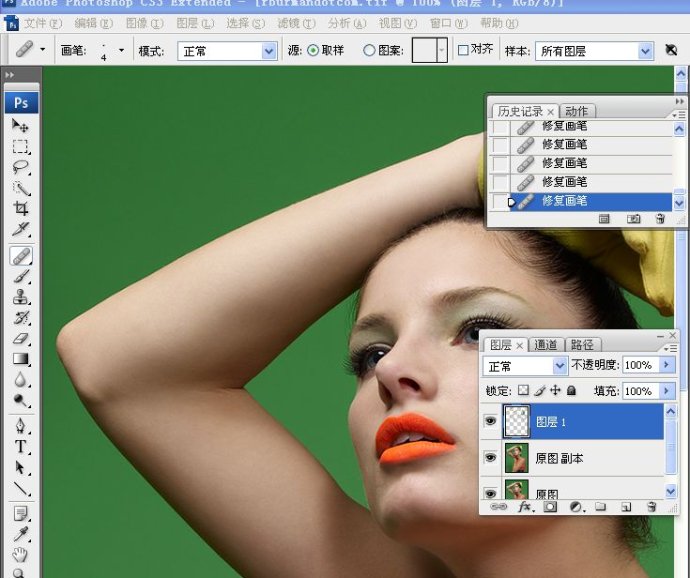
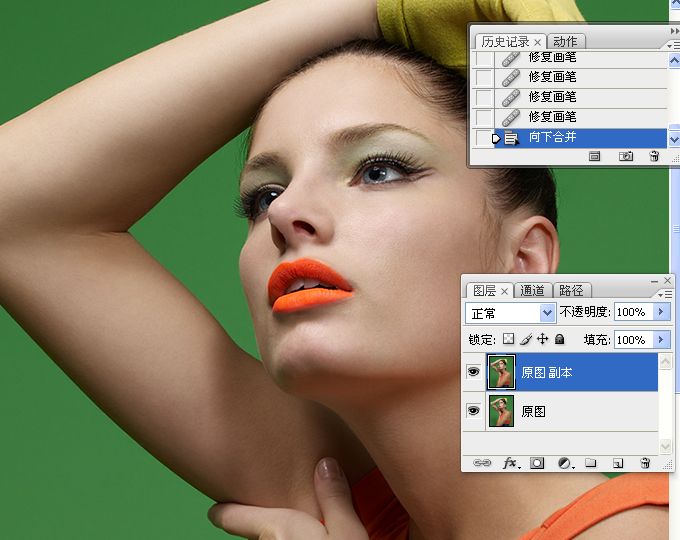
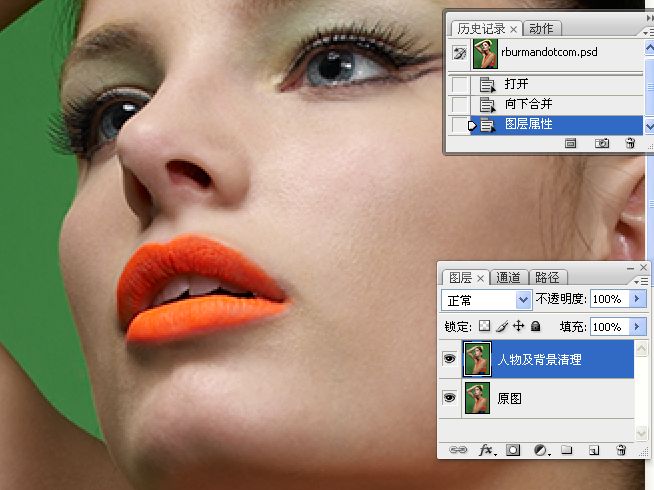
二牙齿修整http://v.youku.com/v_show/id_XMzE2NjI3MjI0.html
1.矩形选择工具选取嘴部,液化处理.
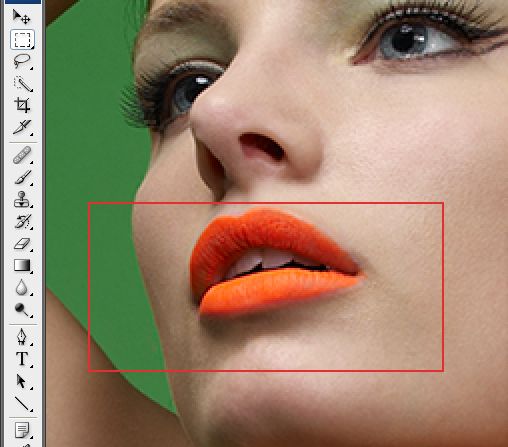
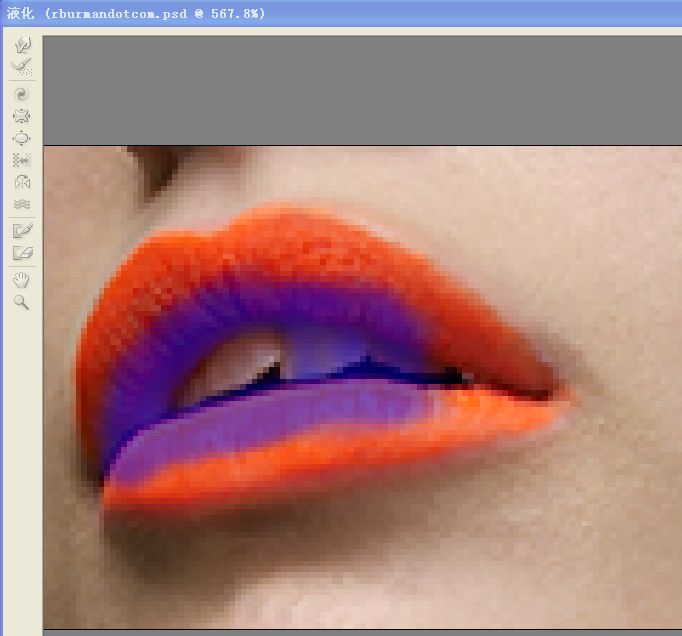

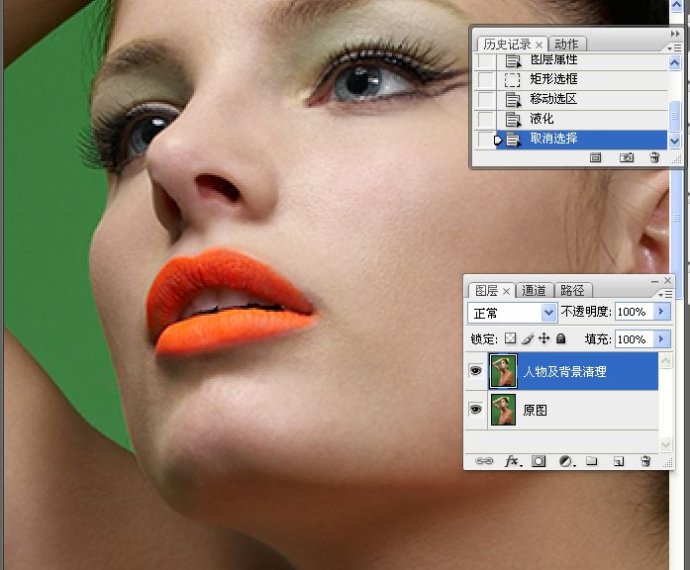
2.新建一空白图层,仿制图章工具修复牙齿.
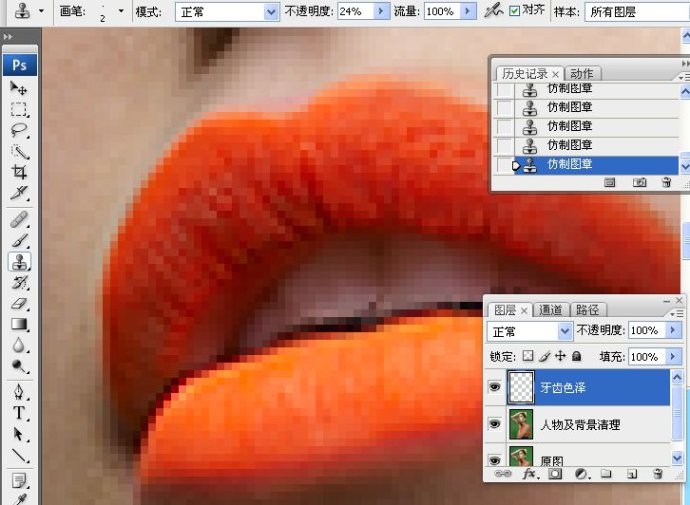
3.选中人物及背景清理图层,历史记录画笔工具恢复唇形.

4.处理完毕后向下合并图层.
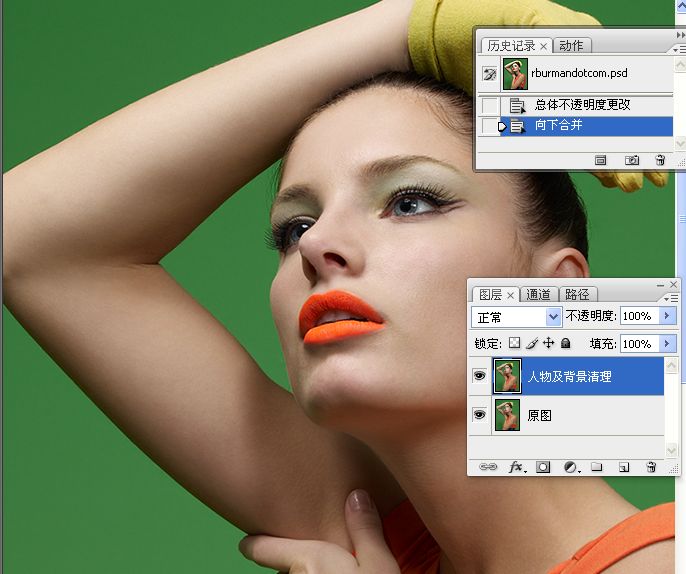
三修复牙缝及提亮牙齿http://v.youku.com/v_show/id_XMzE2NjQyNTY4.html
1.新建一空白图层,使用不透明度20%的黑色画笔工具涂抹牙缝,视图像的效果更改图层的不透明度.


2.使用曲线调整图层提亮牙齿的色泽.
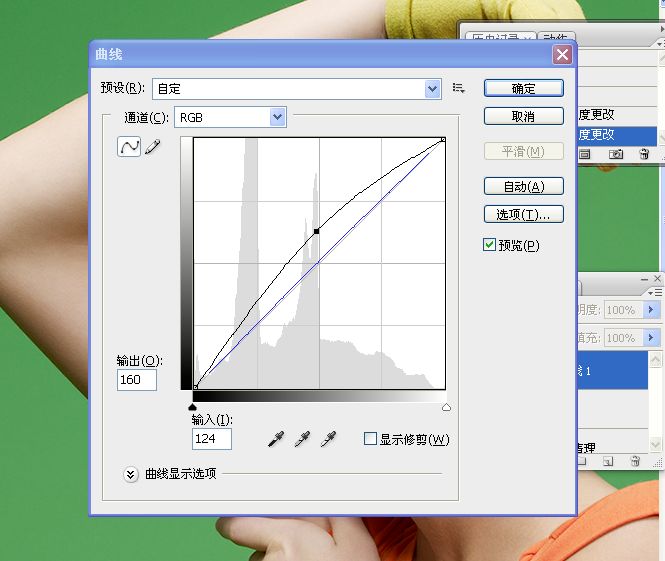
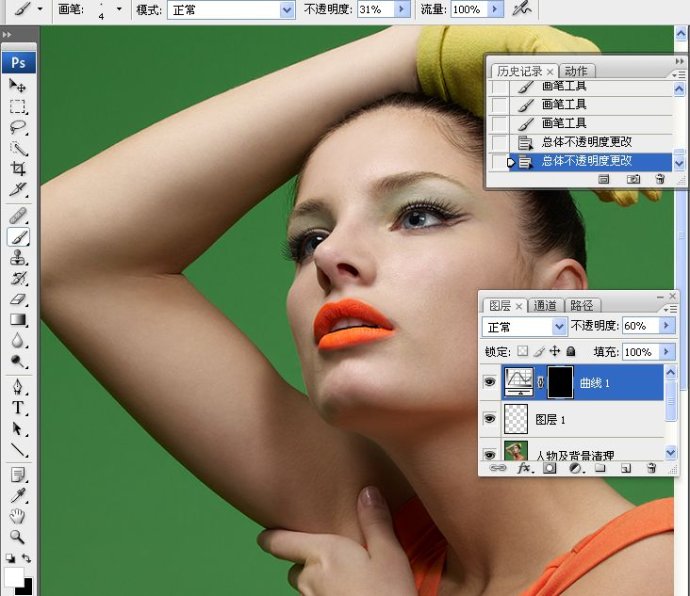
3.选中如下几个图层进行合并.

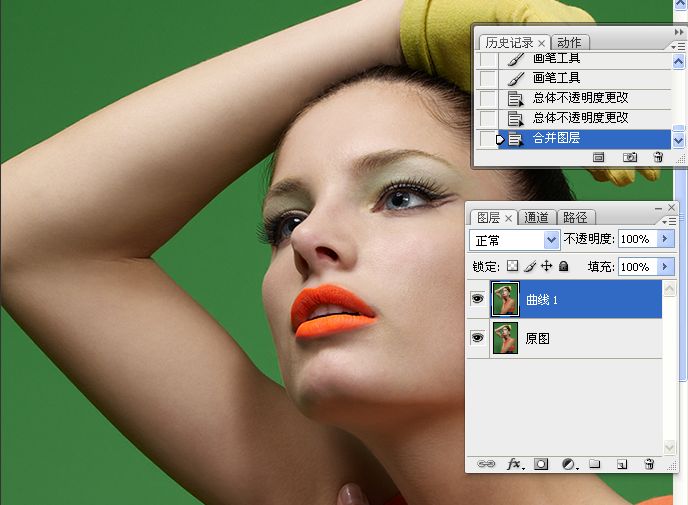
四提亮脸部鼻子嘴角的皮肤,清除脸部发丝,修复右边脸部的皮肤纹理.http://v.youku.com/v_show/id_XMzE2NjQ0NTY0.html
1.新建一空白图层,仿制图章工具提亮鼻子、嘴角、眼袋及右边脸夾。注意模式与不透明度的设置。处理杂乱发丝一般使用仿制图章工具,修复画笔工具无法处理边缘地带。
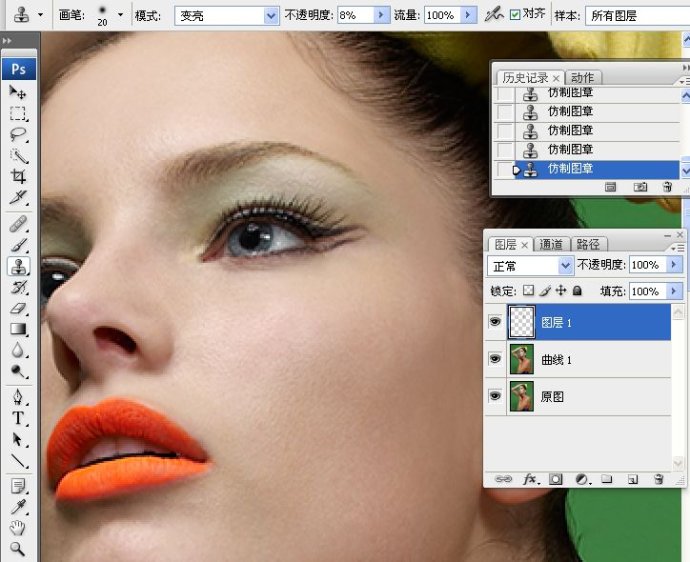
2。盖印图层,修补工具修复右边脸夾纹理。
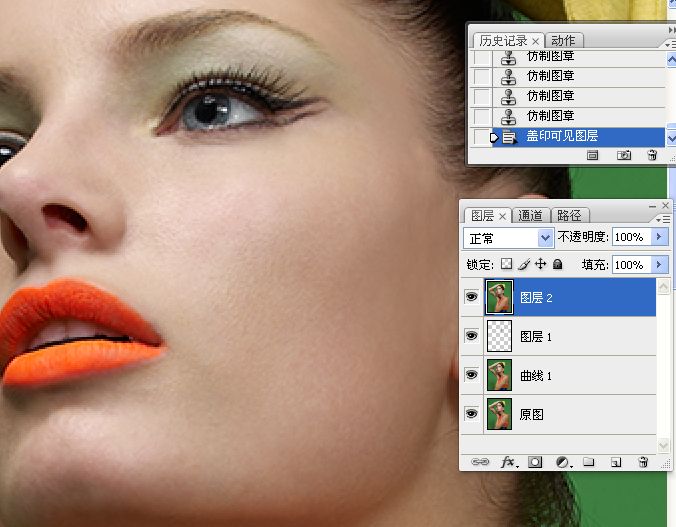
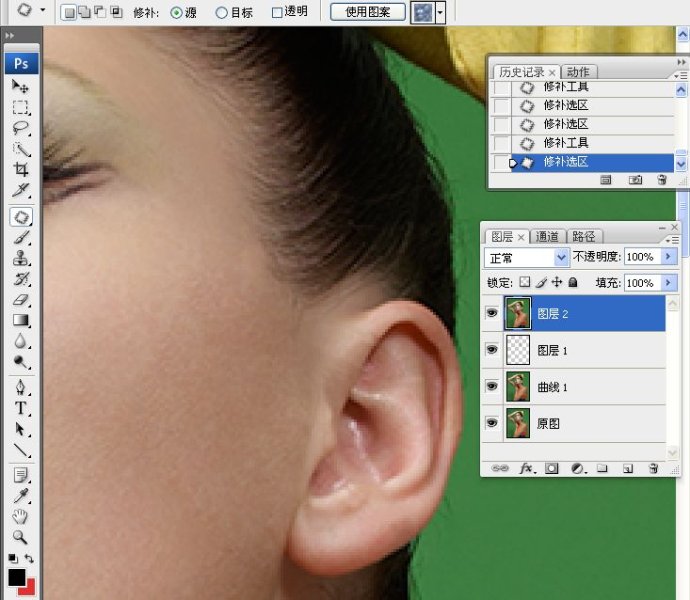
3。降低图层不透明度。
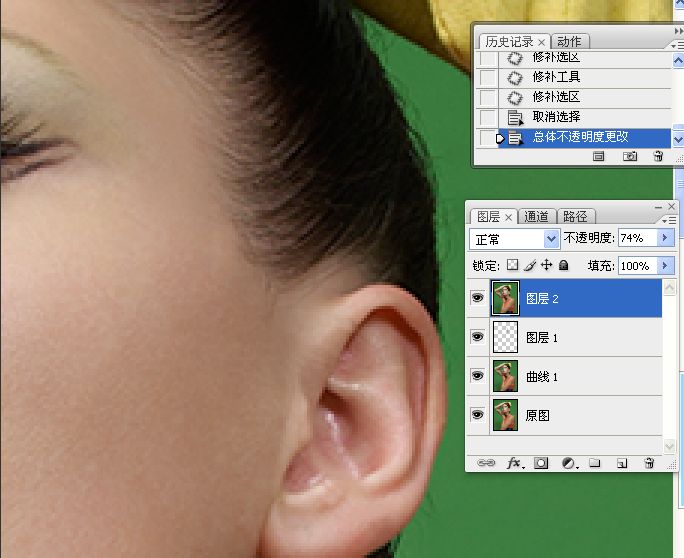
4。高反差保留操作。更改图层混合模式。
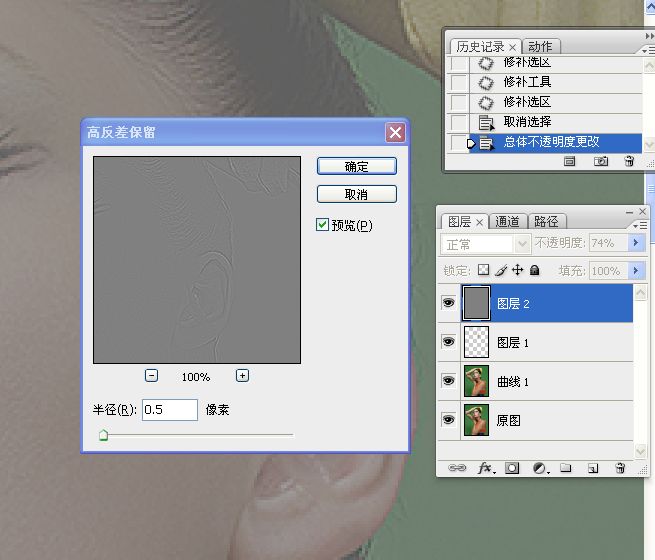

5。更改图层不透度,以便操作。
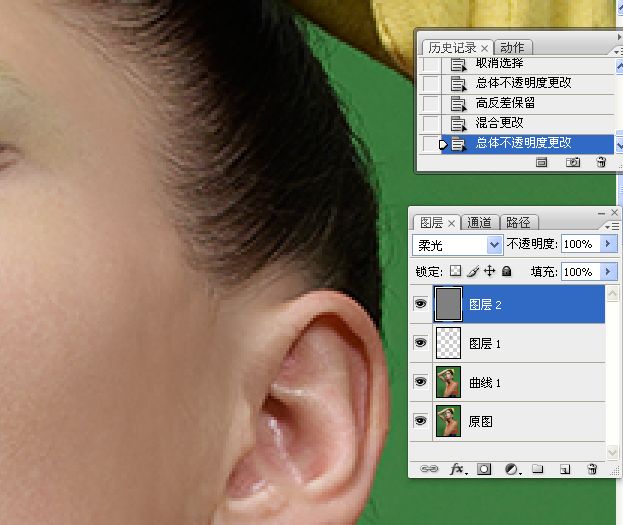
6。添加杂色操作,让皮肤更加有质感。
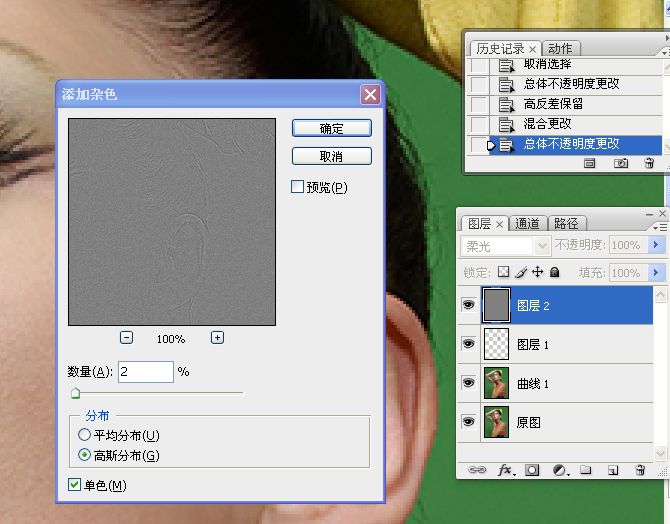
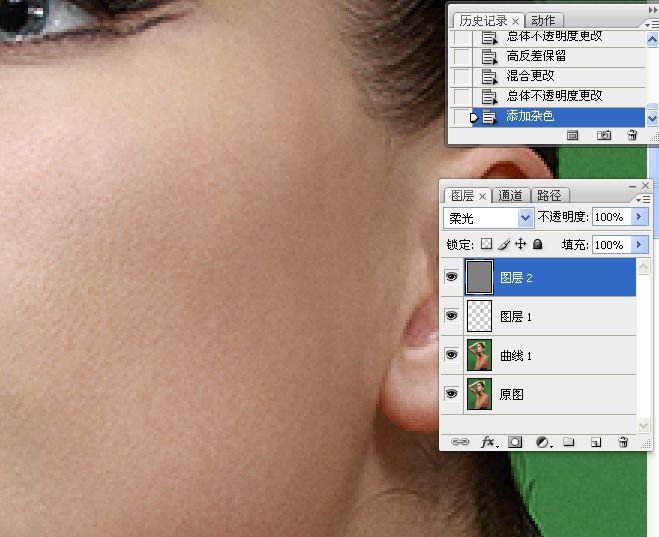
7。添加图层蒙版,反相蒙版,白色画笔涂抹出右边脸夾。更改图层不透明度。
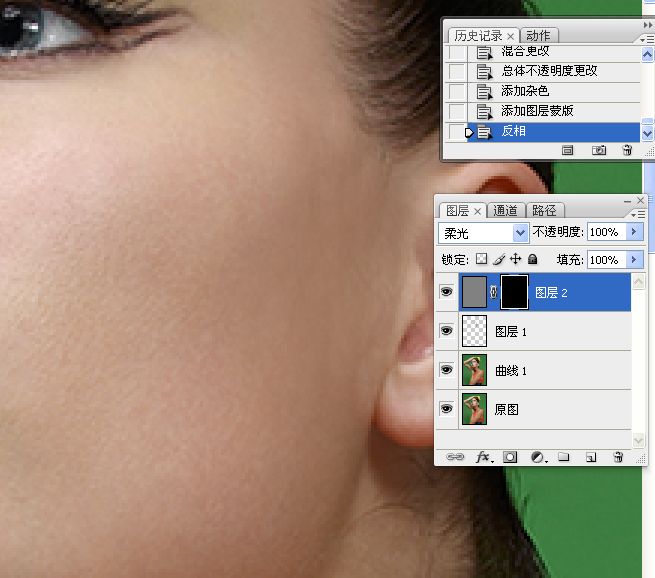
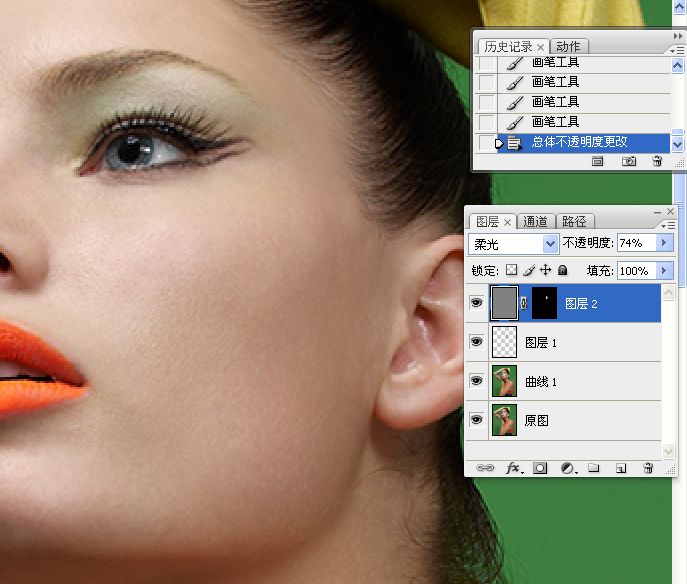
8。新建一空白图层,修复画笔恢复右边脸夾皮肤纹理。更改图层不透明度。
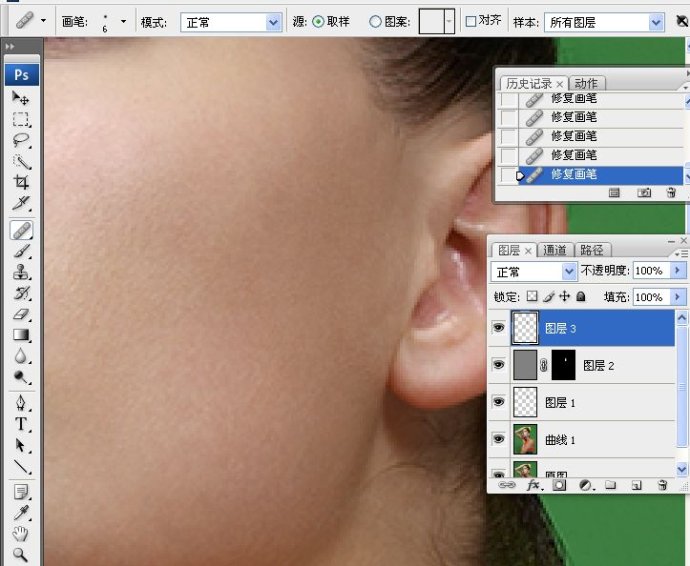
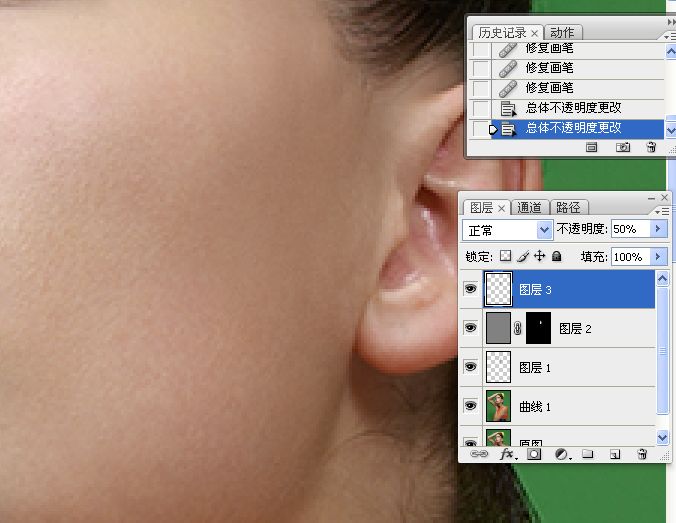
五清理脖子及修发丝http://v.youku.com/v_show/id_XMzE2ODI4MjMy.html
1。选中图层1,新建一空白图层,仿制图章工具清理背景及脖子周围的发丝。
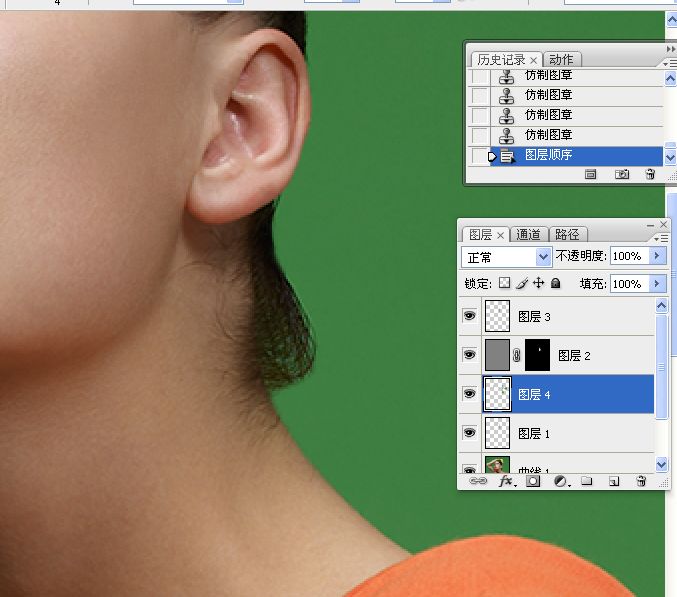
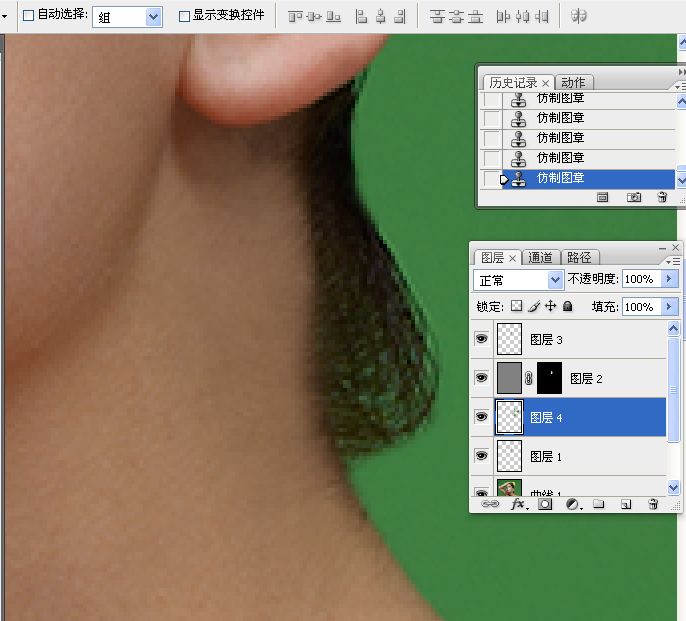
2。选中图层4,新建一空白图层,修复画笔工具修复脖子周围的皮肤纹理。
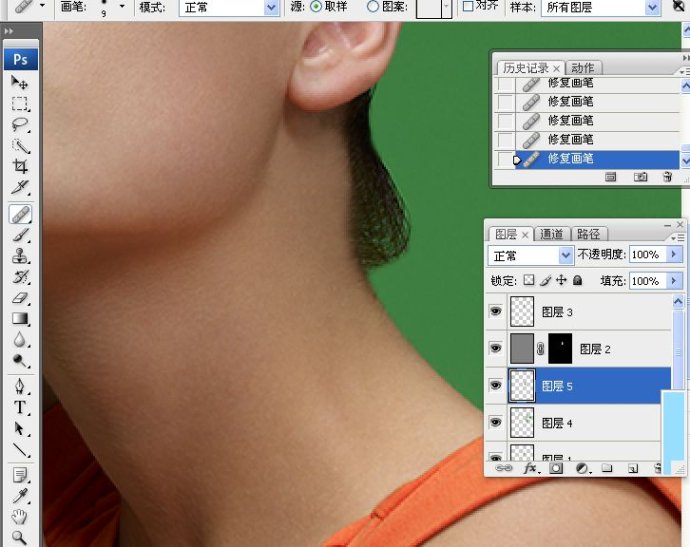
3。合并如图所示的图层。
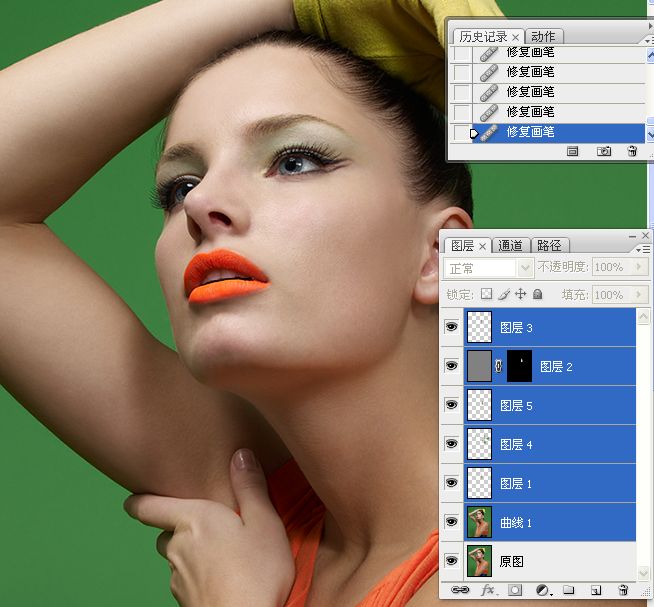
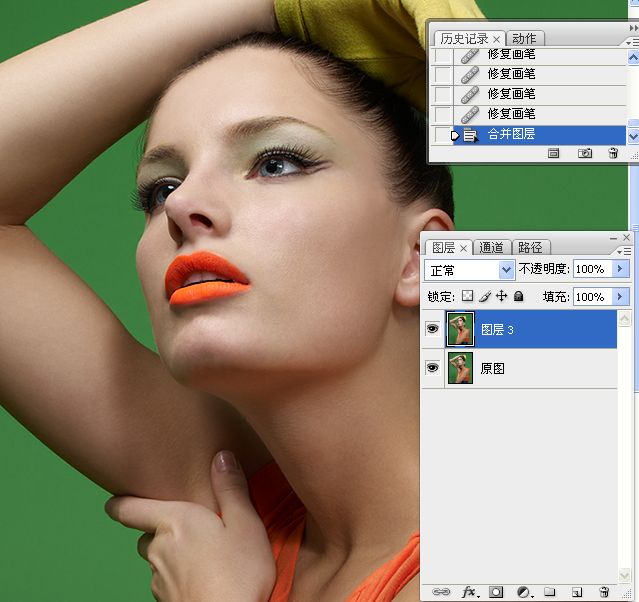
六提亮皮肤暗部http://v.youku.com/v_show/id_XMzE2ODI5MjY4.html
1.新建一柔光图层,白色画笔涂抹皮肤暗部区域.起到美白的效果.
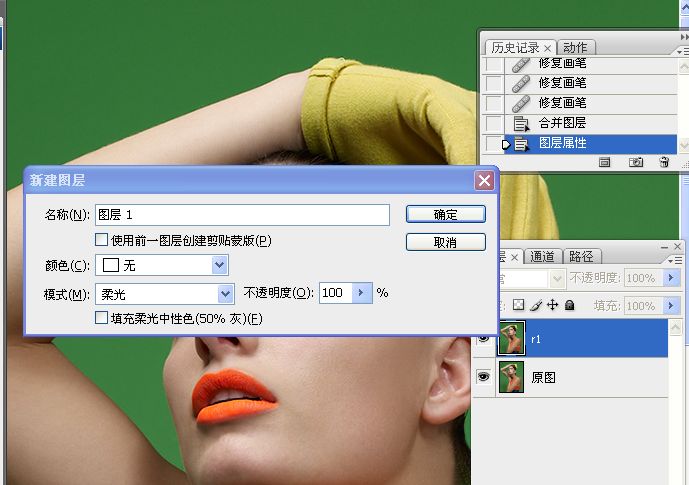
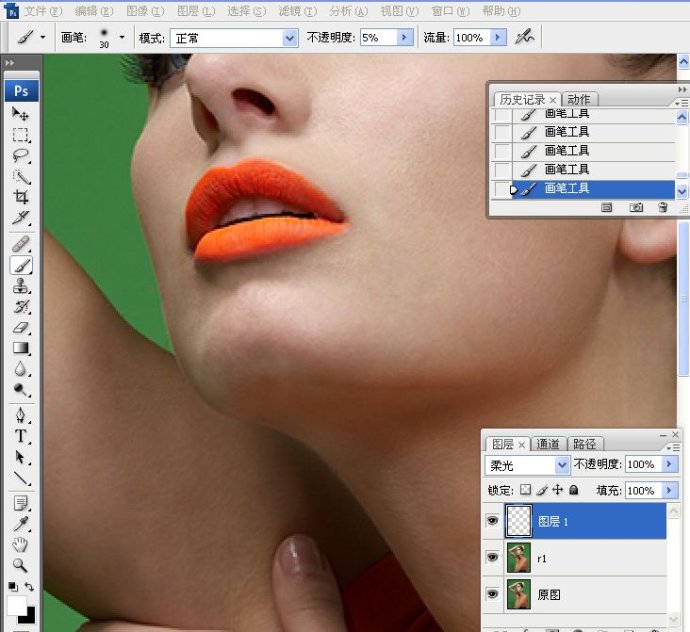
2.高斯模糊处理,使之均匀.
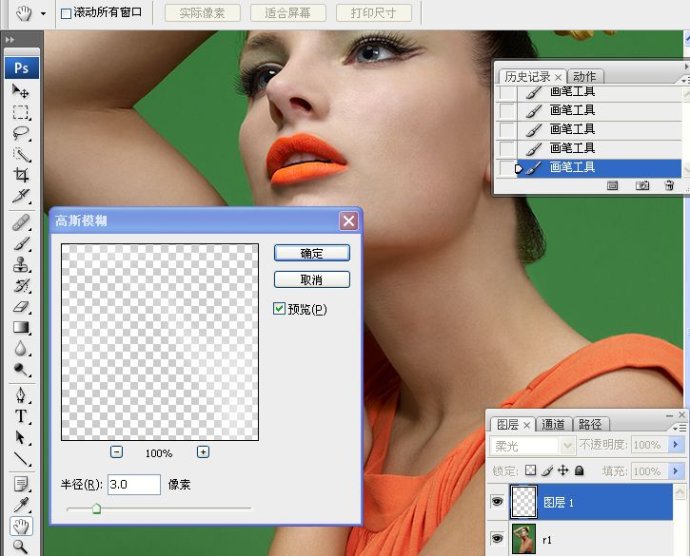
3.新建一柔光图层,对下唇暗部区域进行单独处理.同上.
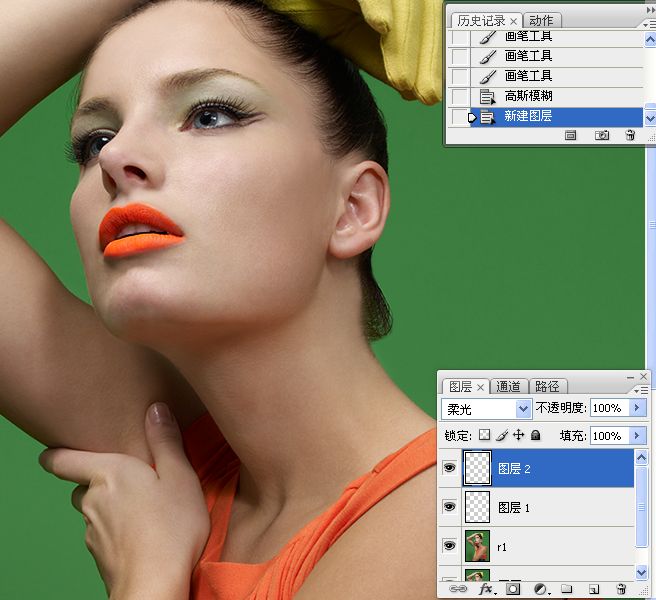
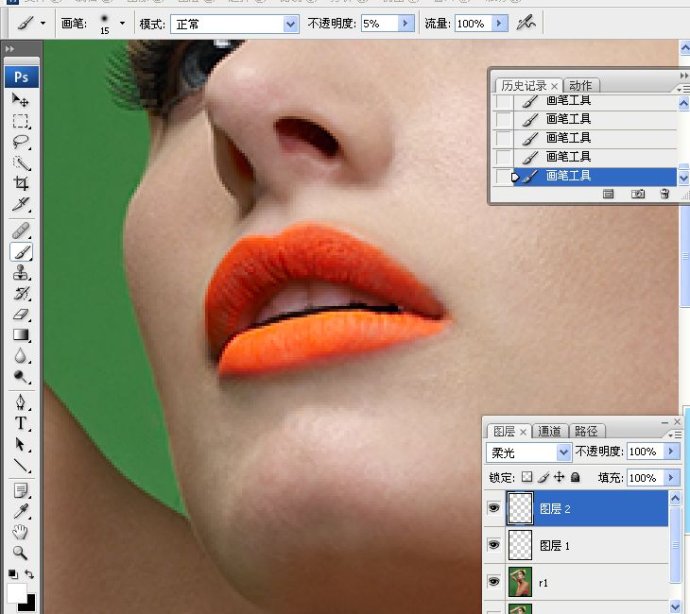
4.同样进行高斯模糊处理.最后更改图层不透明度.
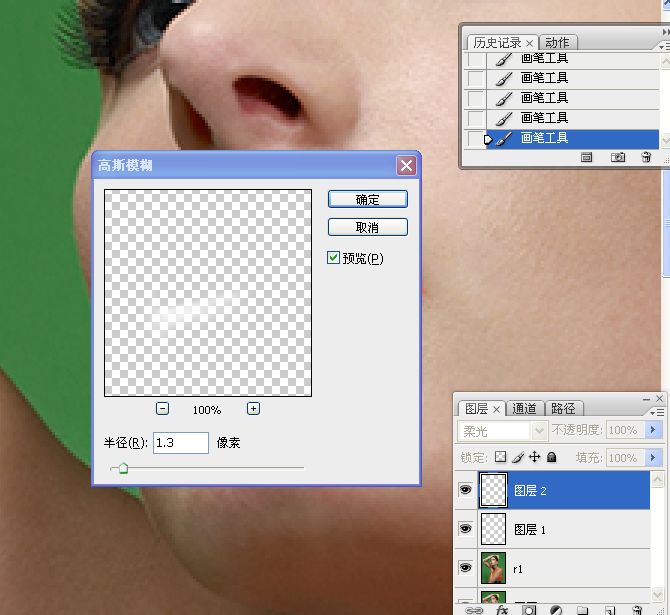

3.新建一空白图层,吸管工具在唇附近采样.画笔工具涂抹下唇暗部区域.
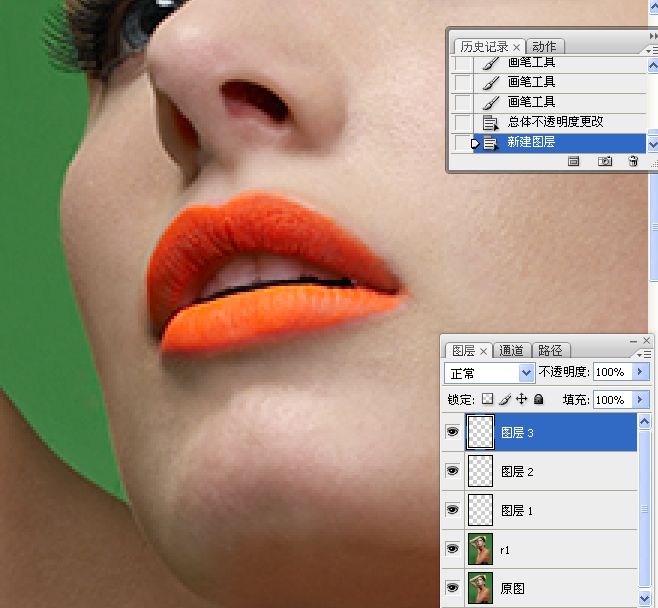
4.提取图层2的选区,继续用画笔在选区内涂抹.取消选择.
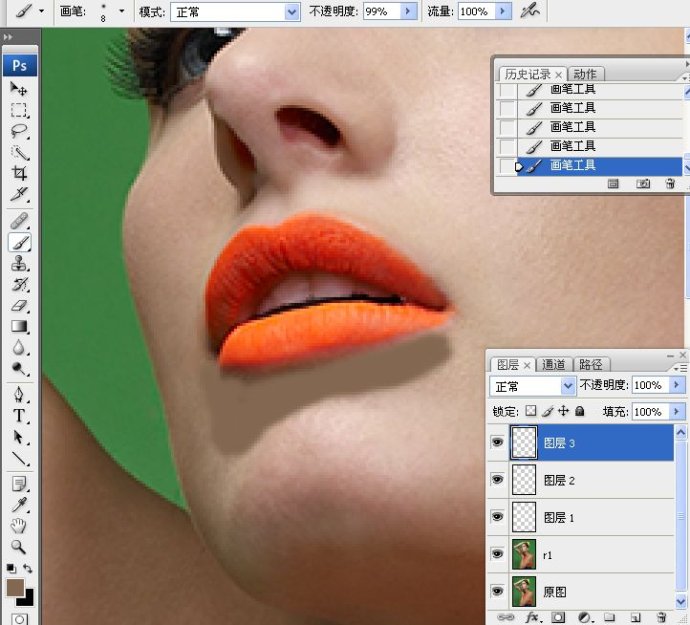
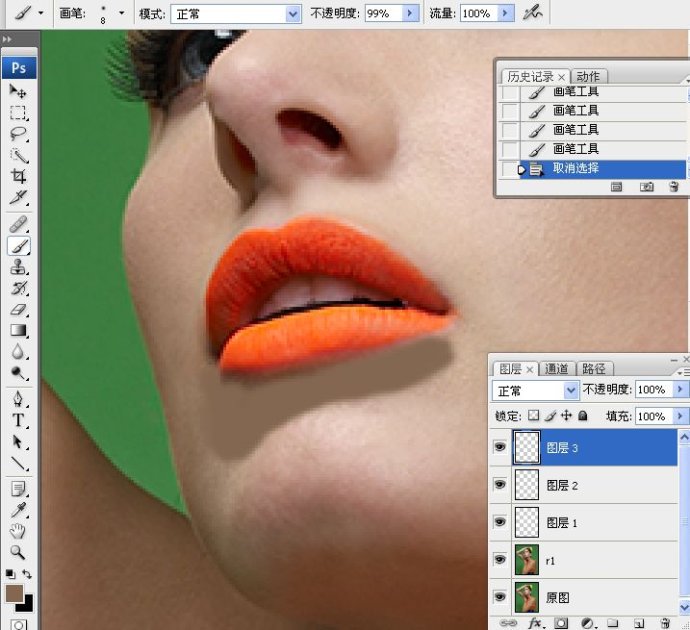
4.分别调试图层2和图层3的不透明度,使之自然过度.
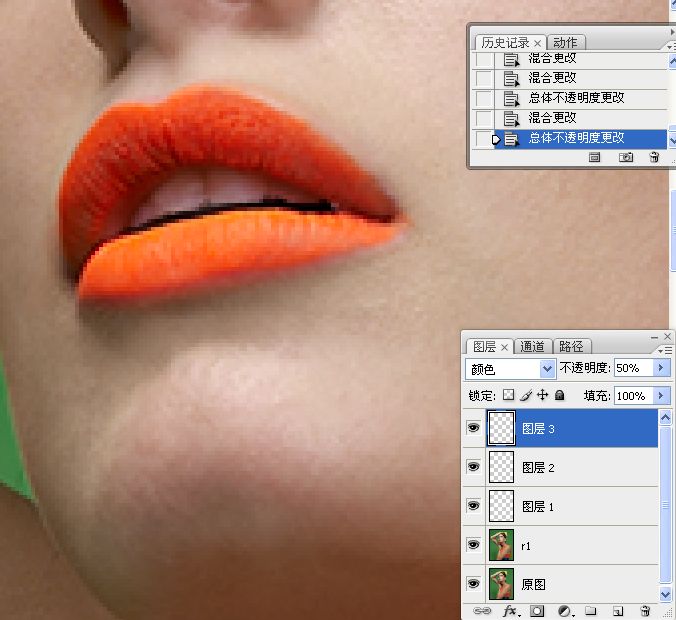
5.合并如下所示的图层.
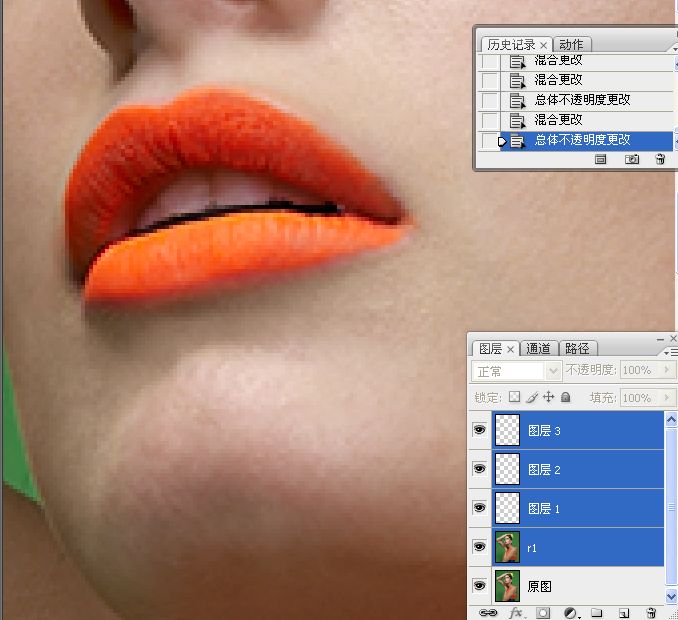
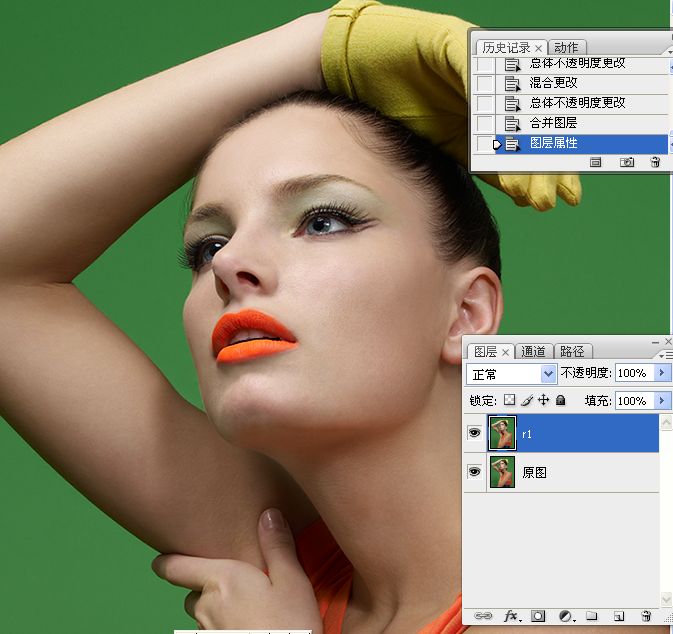
七清除皮肤红色块http://v.youku.com/v_show/id_XMzE2ODI5OTgw.html
1.建立色相/饱和度调整图层,编辑红色.吸取耳朵的红色.先调整滑色,再调整数值.

2.反相调整图层蒙版,画笔工具涂抹出需要去除的红色块皮肤.
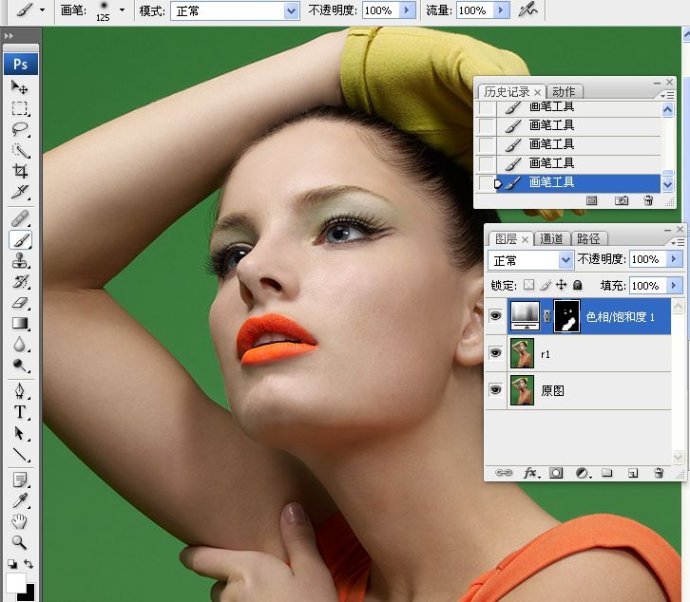
3.向下合并图层.
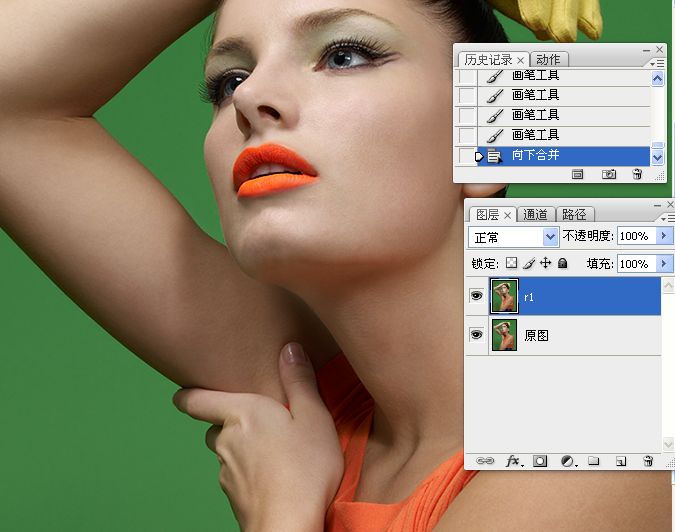
八三种身体变形方法.http://v.youku.com/v_show/id_XMzE2ODMwNzE2.html
1。运用液化的方法。
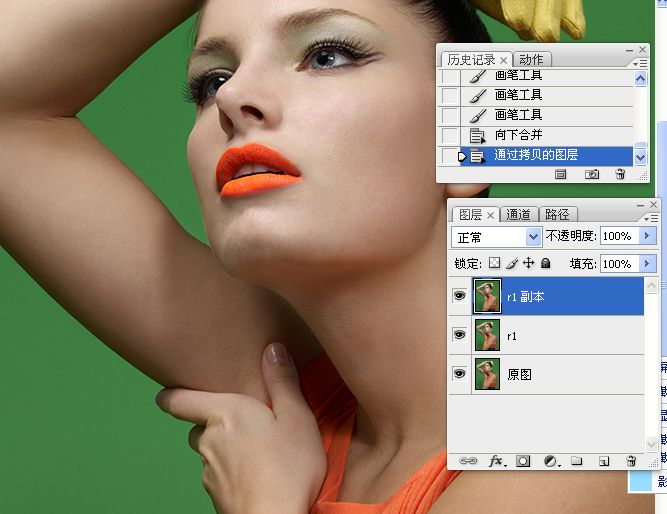
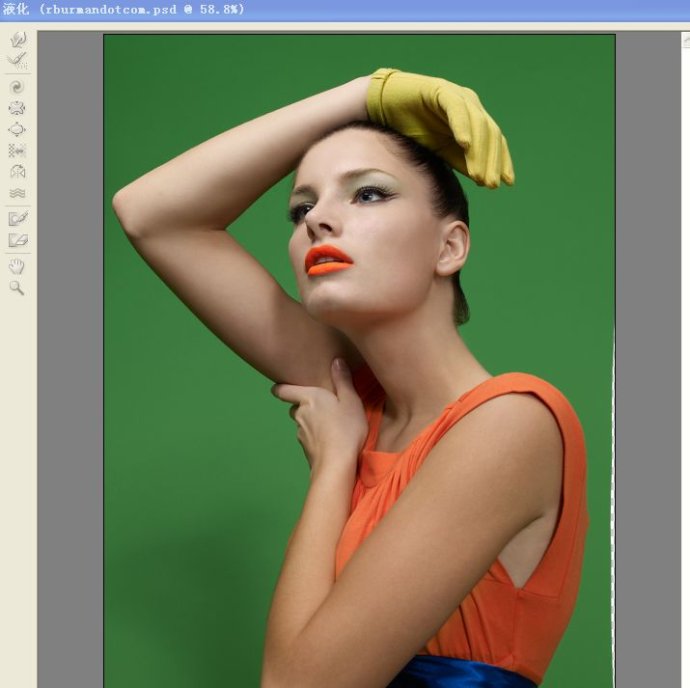
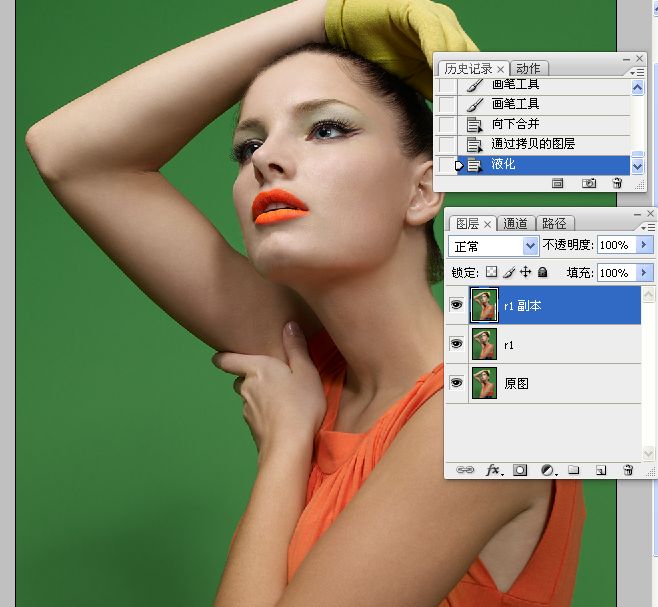
2。选择工具选取身体部分进行自由变换的方法。
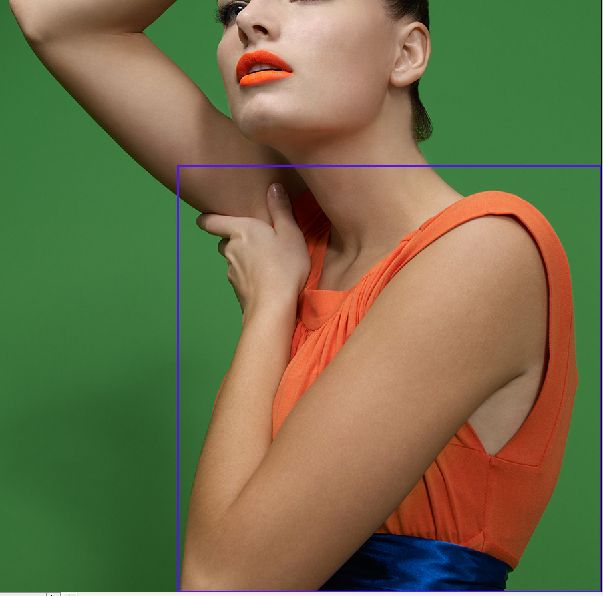
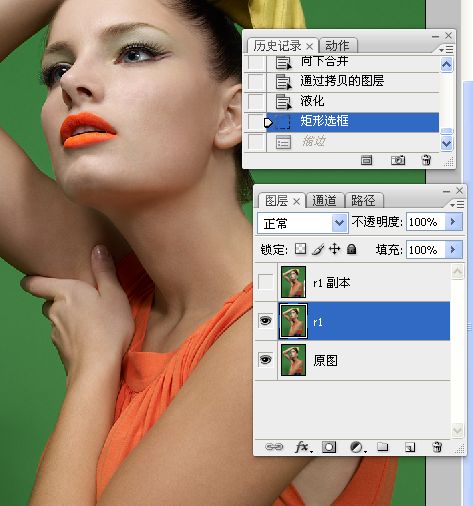
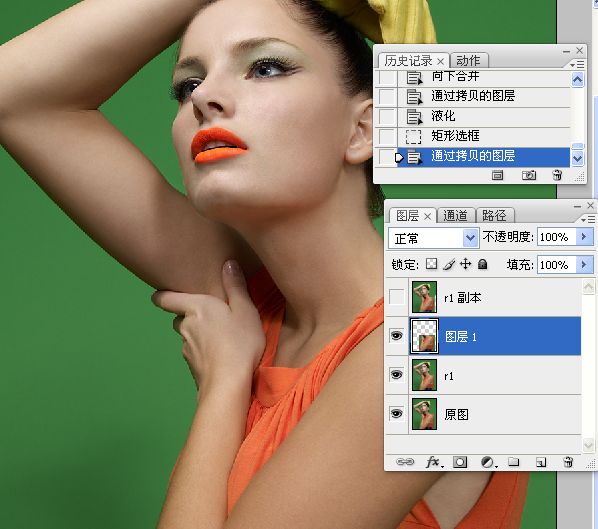
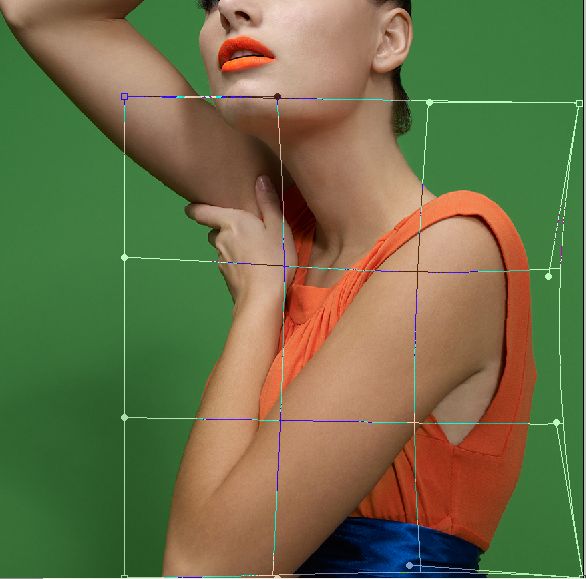
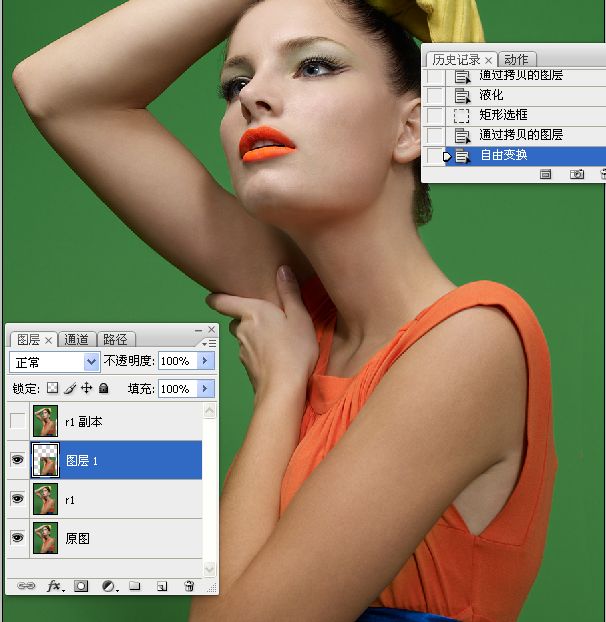
3。索工具准确选取所变形的身体部分进行自由变换的方法。作者最终采用了这种方法。
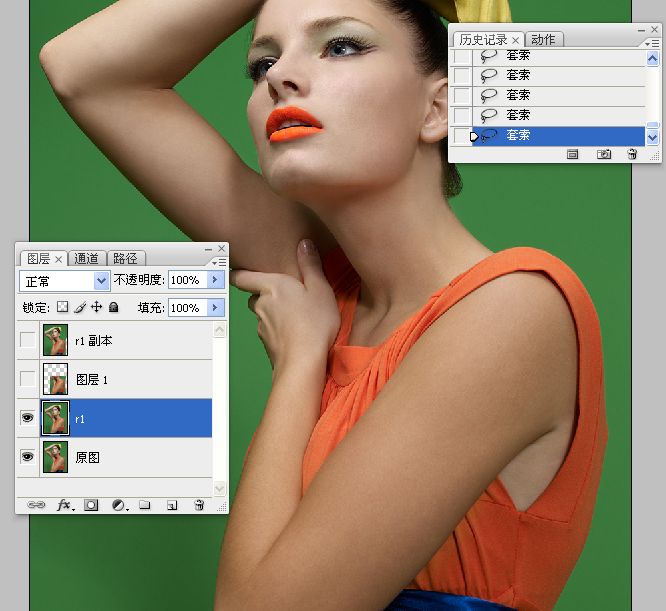
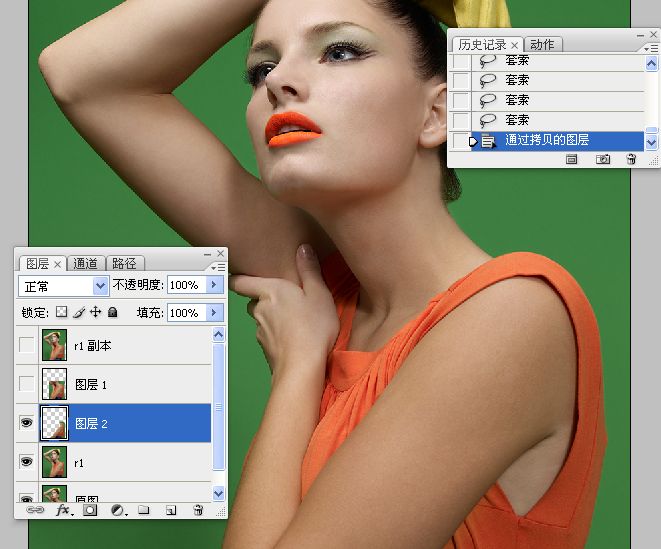
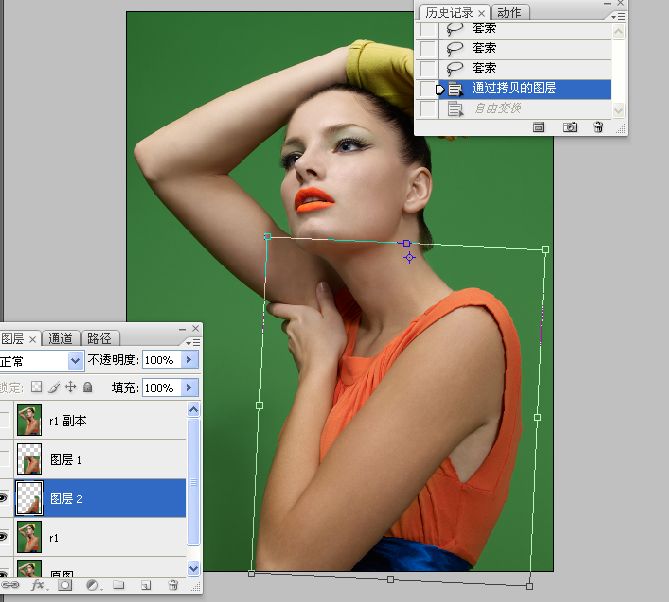
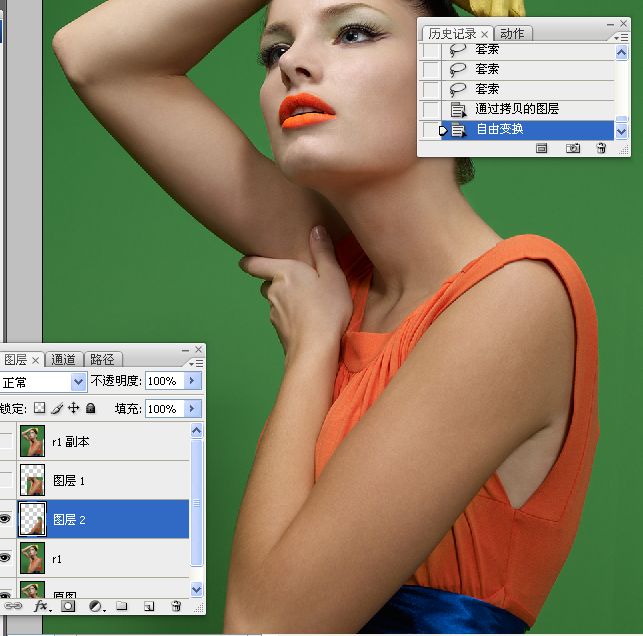
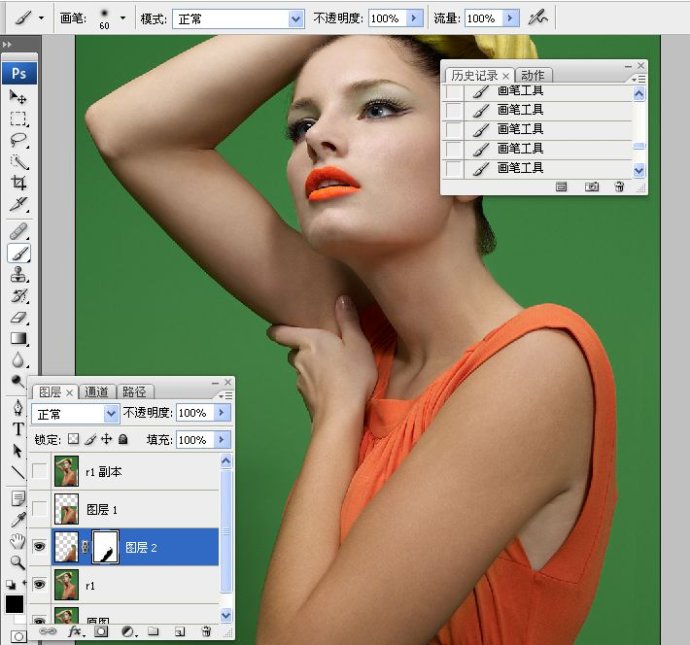
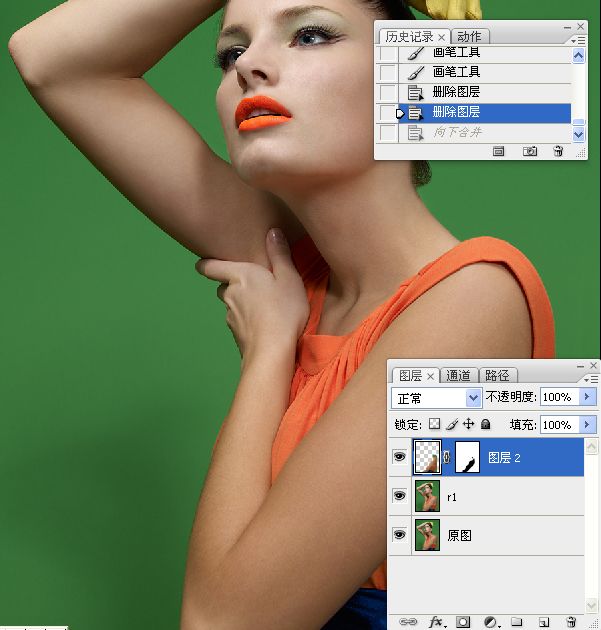
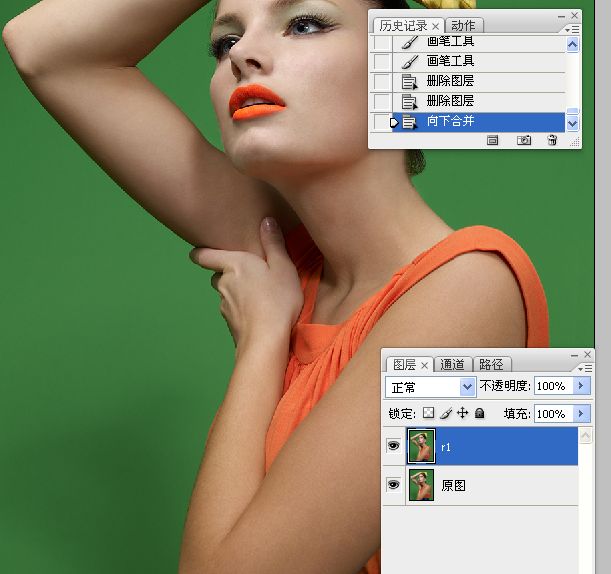
九柔肤http://v.youku.com/v_show/id_XMzE2ODMxNzg0.html
1.连续拷贝三个图层.
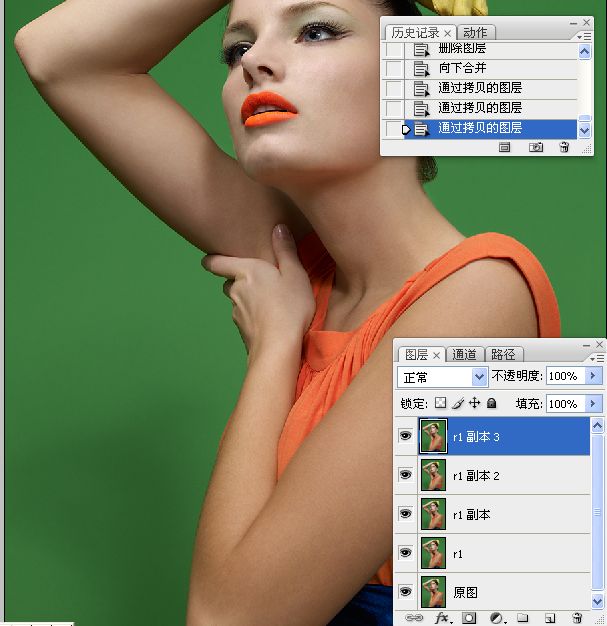
2.关闭R1副本1和R1副本2图层的眼睛,选中R1图层副本,进行表面模糊操作.
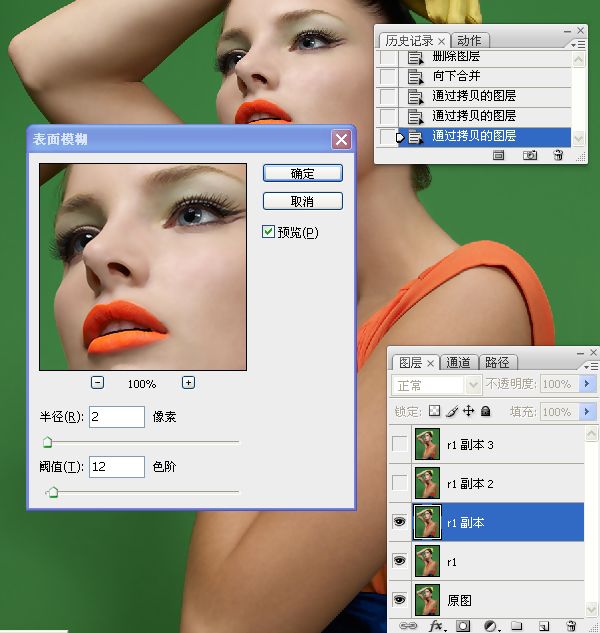
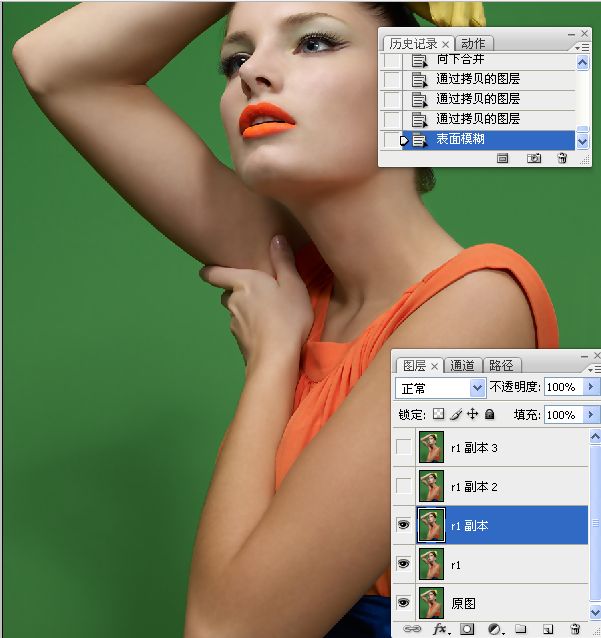
2.添加图层蒙版,白色画笔涂抹出需要模糊的皮肤.
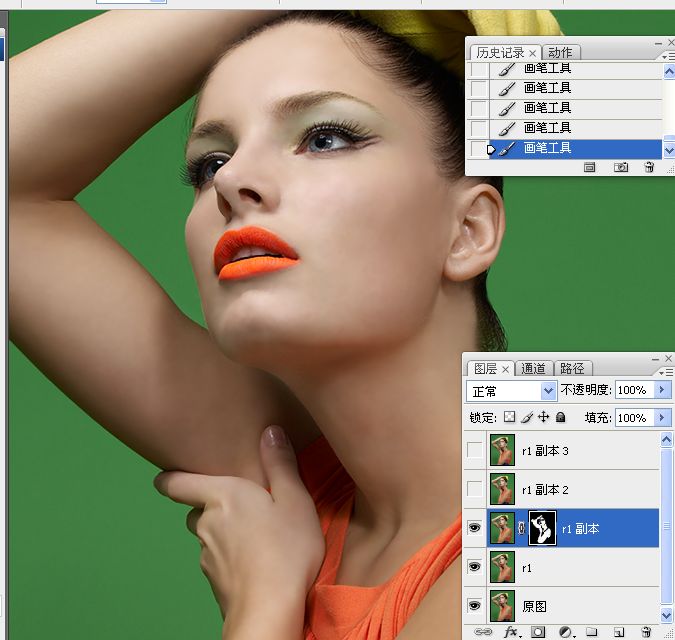
3.复制图层,关闭下面图层的眼睛,并对复制的图层再次进行表面模糊操作.
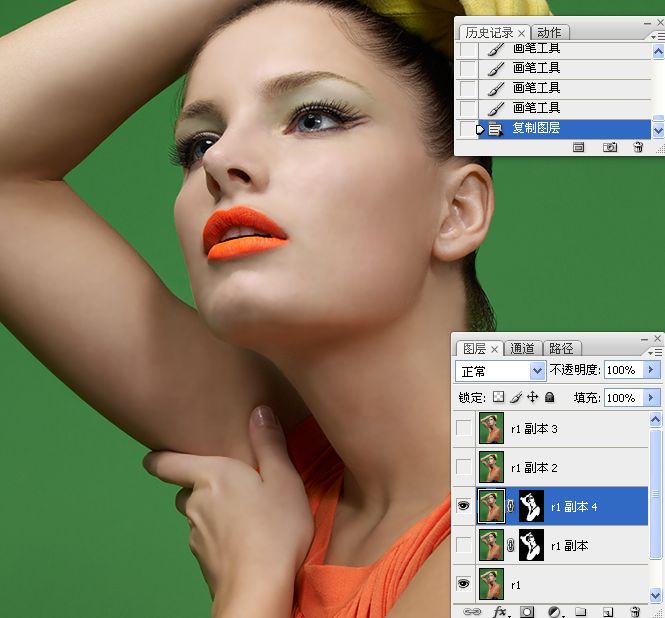
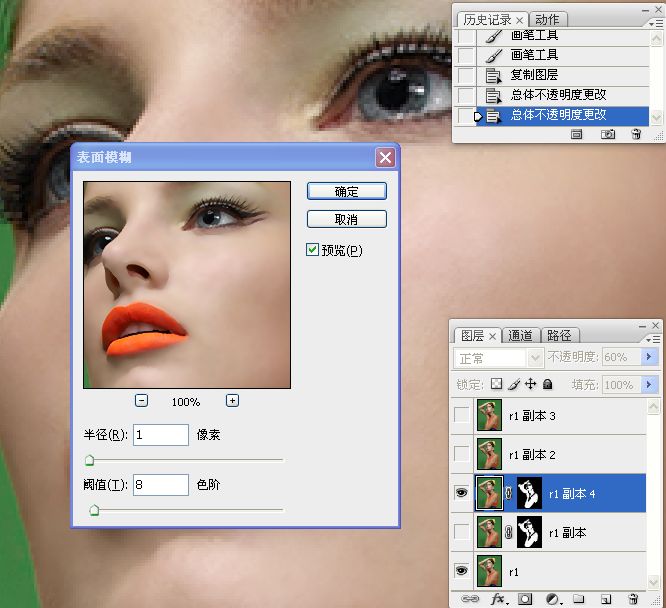
4.再次对需要磨皮的地方进行精细涂抹.
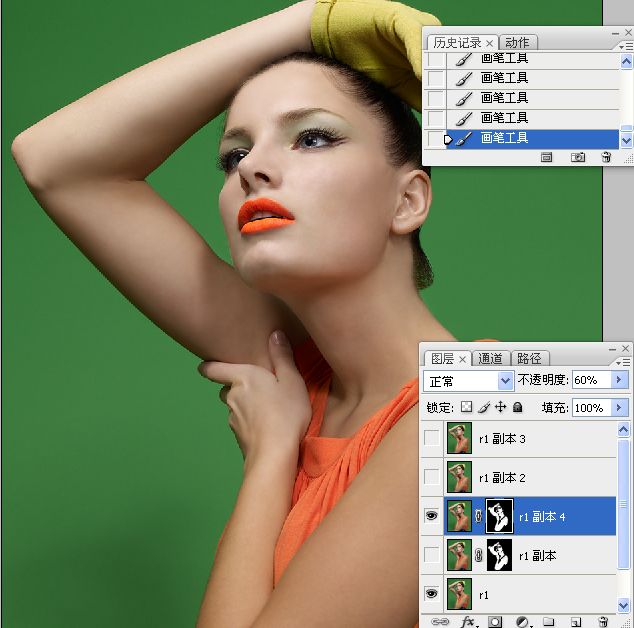
5.删除不需的图层.
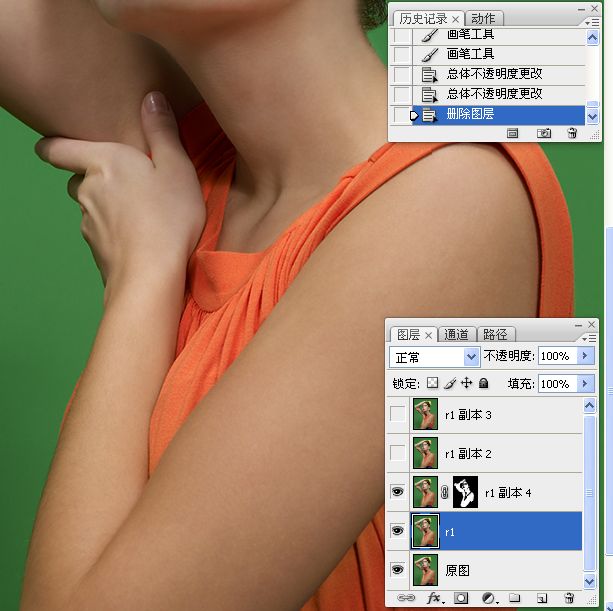
6.向下合并图层.

十皮肤光泽均匀与质感http://v.youku.com/v_show/id_XMzE2ODMyNzA0.html
1.选中R1副本2图层,表面模糊操作.
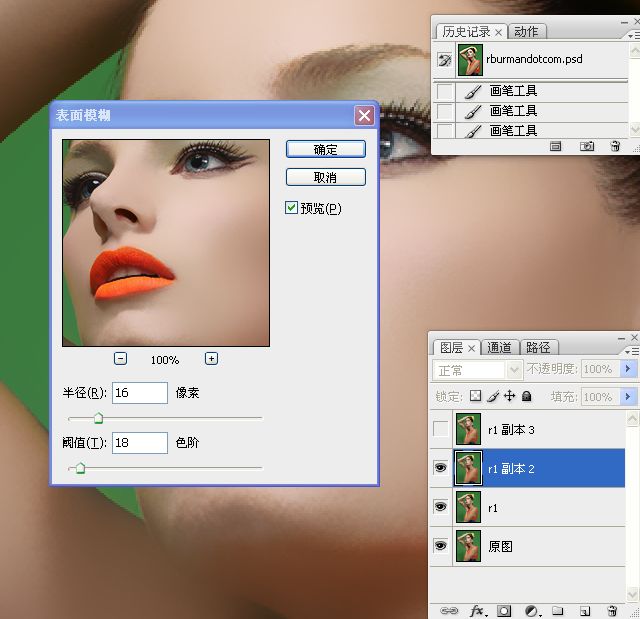

2.添加图层蒙版,反相蒙版,使用低透明度的白色画笔涂抹皮肤.
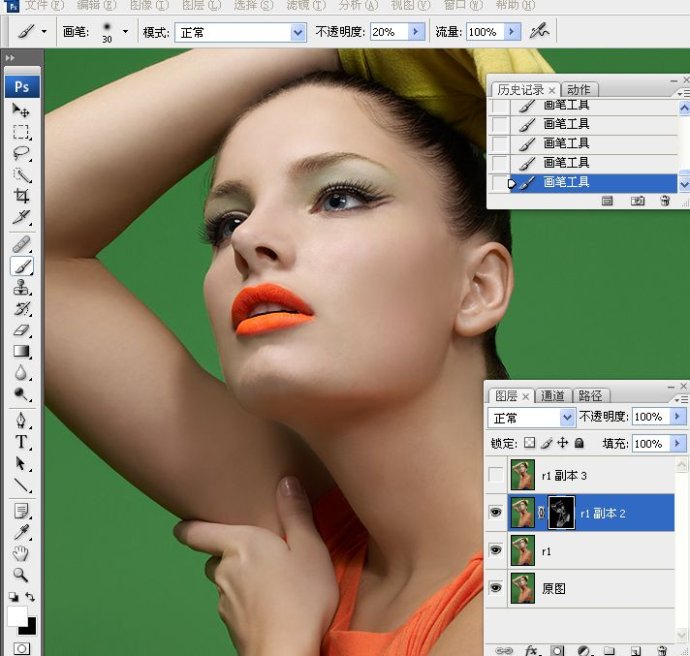
3.高反差保留操作.类似于锐化.
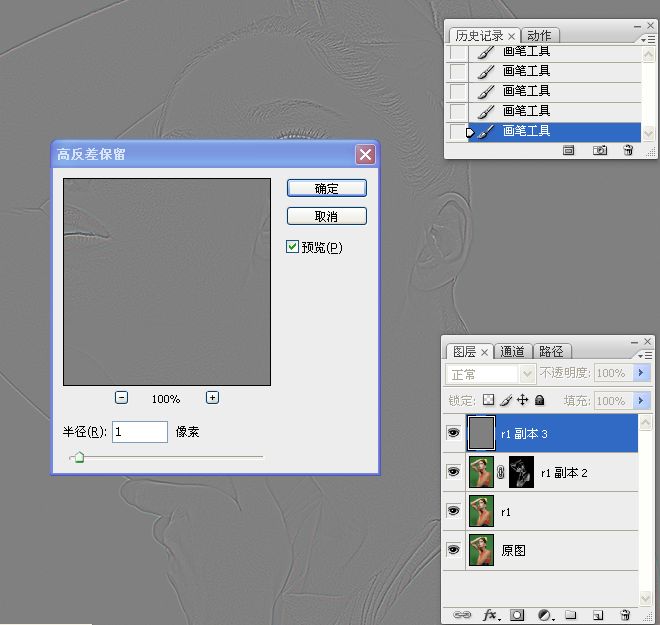
4.添加杂色操作,增加些质感.
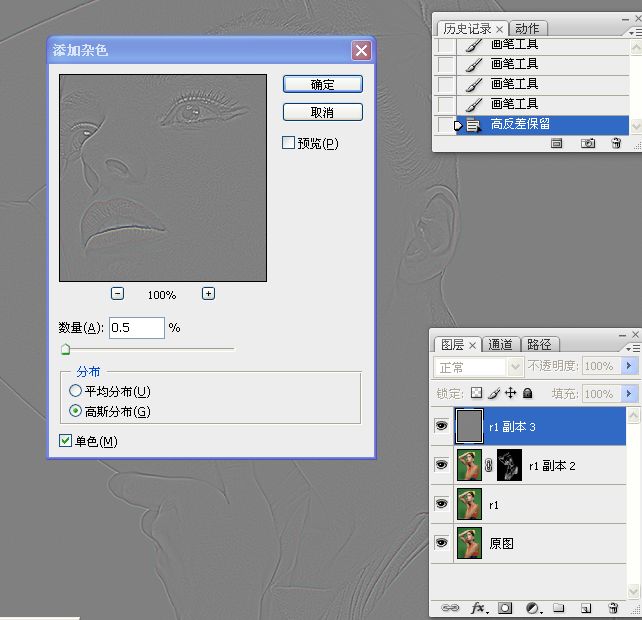
5.创建剪贴蒙版,为这部分的经表面模糊的皮肤增加质感.
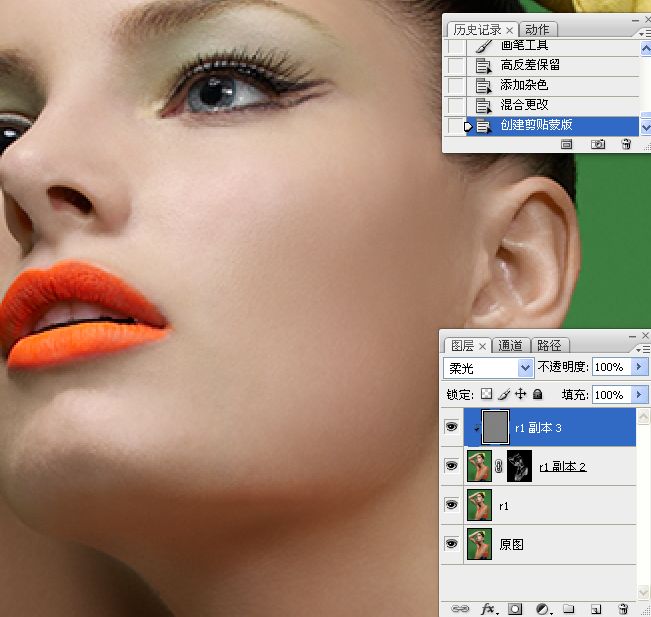
6.分别调整这两个图层的不透明度.
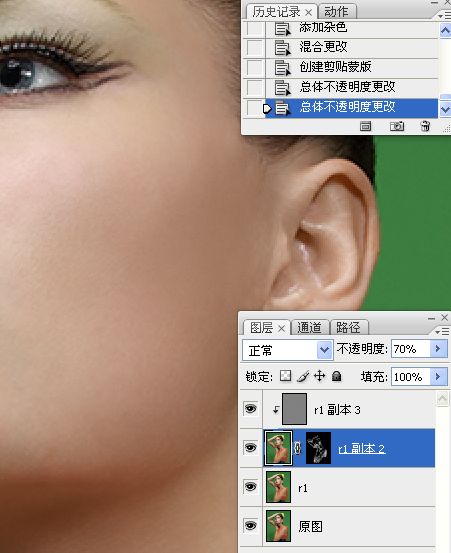
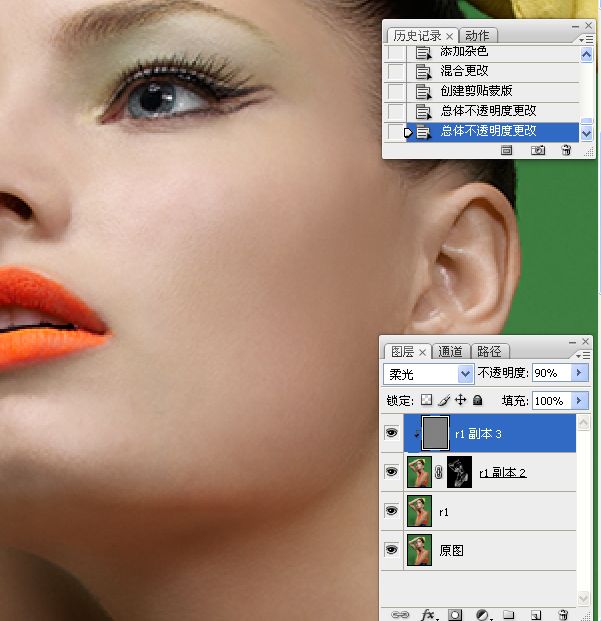
7.编组.
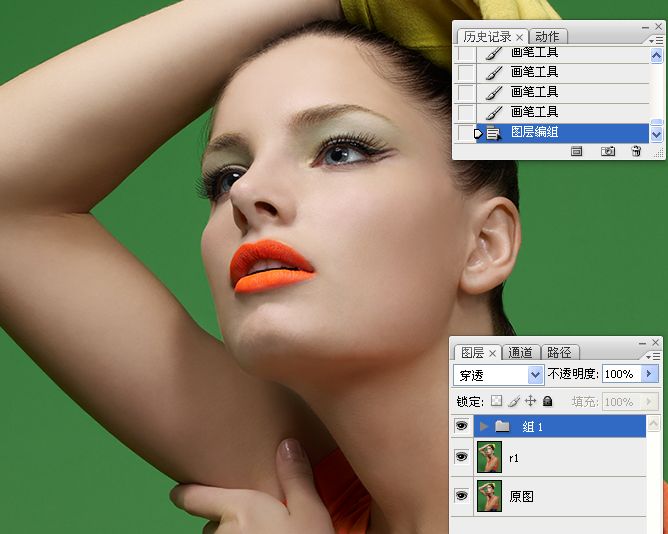
十一、替换手套颜色http://v.youku.com/v_show/id_XMzE2ODY0NjMy.html
1.盖印可见图层.
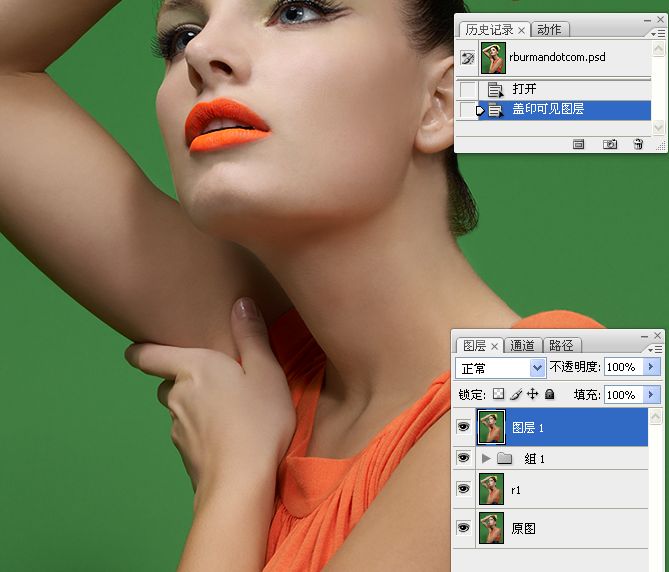
2.利用替换颜色快速选择工具蒙版来选取手套.

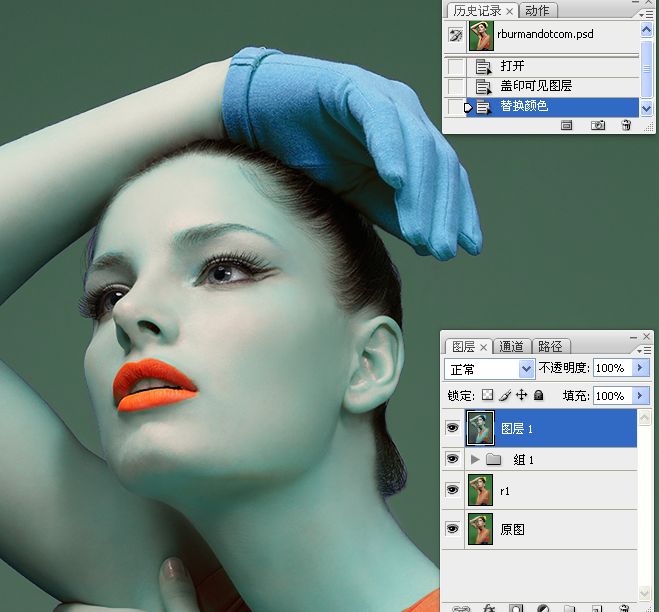
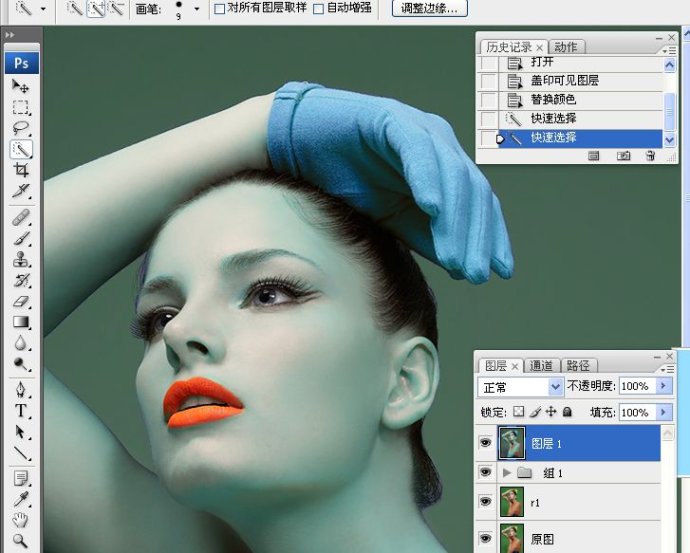
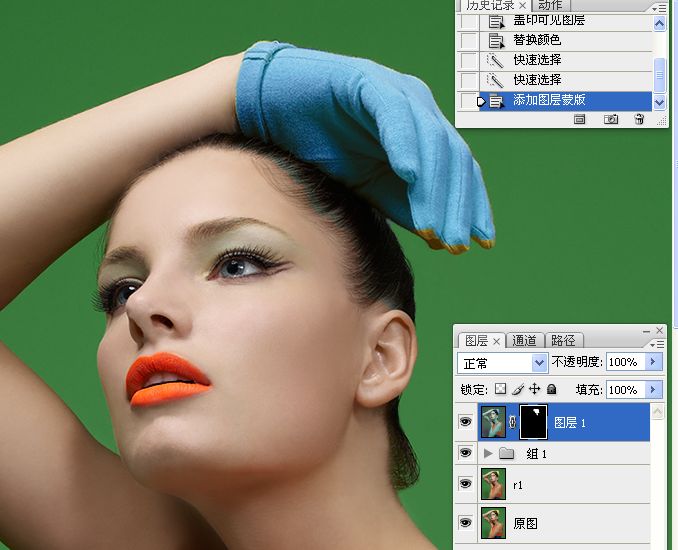
3.画笔工具在蒙版上精细涂抹出手套.
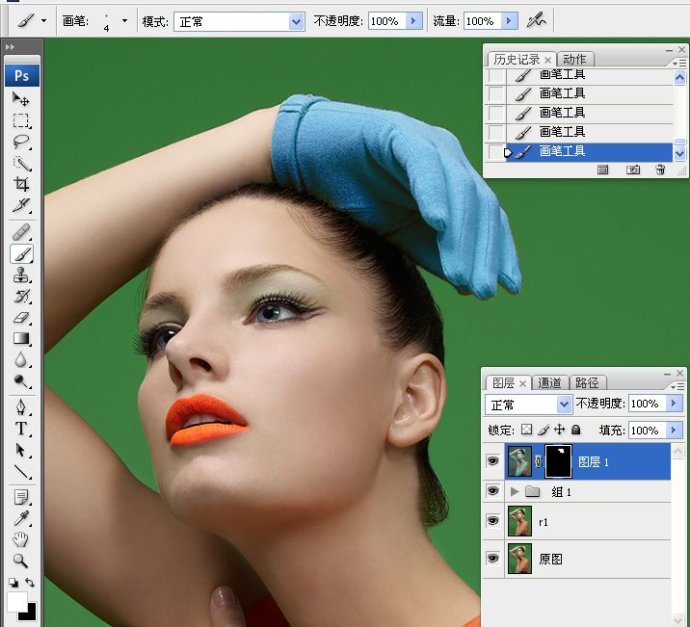
4.色相饱和度调出手套颜色,使之与衣服相协调.
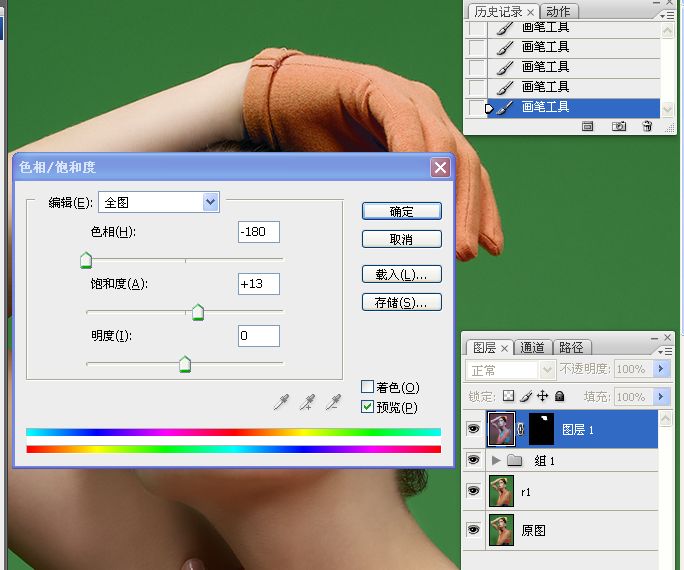
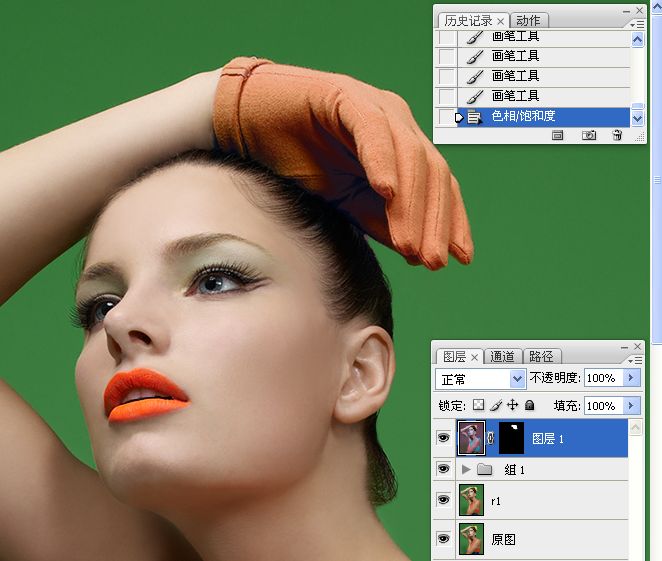
十二瞳孔及脸部化妆http://v.youku.com/v_show/id_XMzE2ODY2Mzg0.html
1.曲线调整图层.提亮,加点蓝.
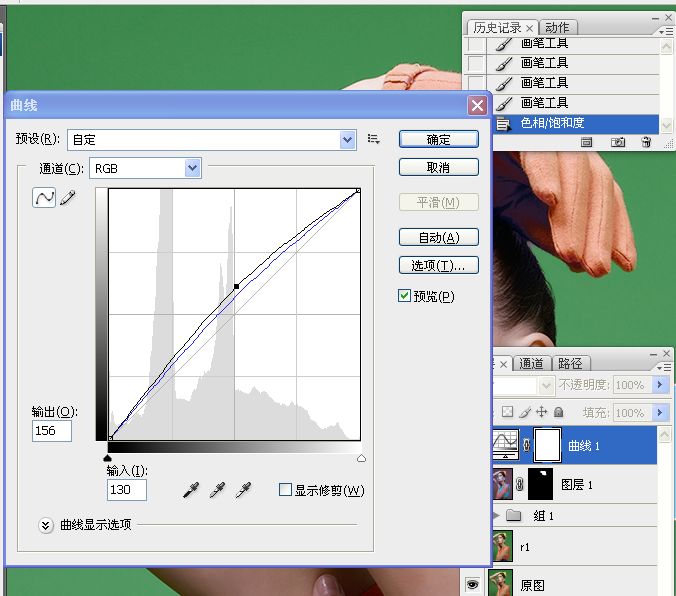
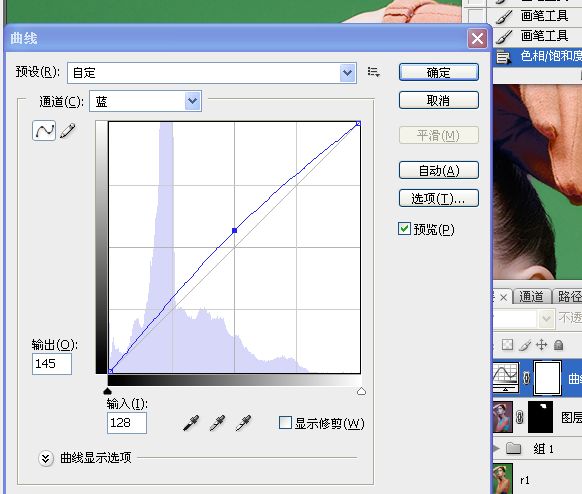
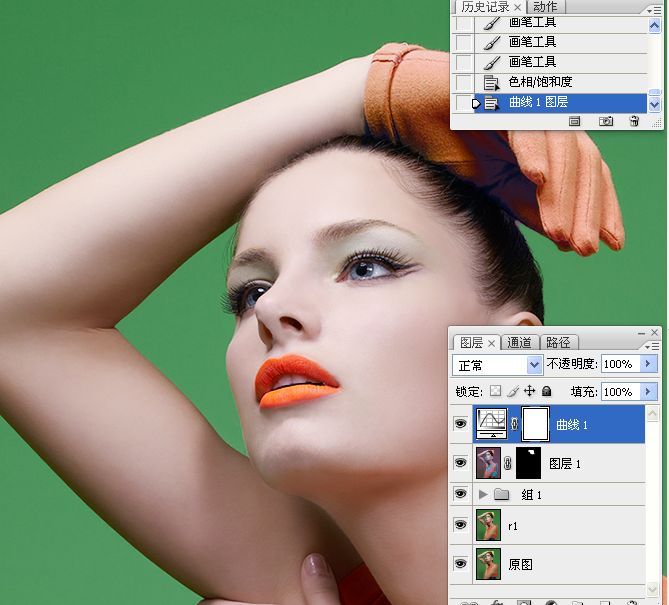
2.反相蒙版,低透明度的白色画笔涂抹两瞳孔.
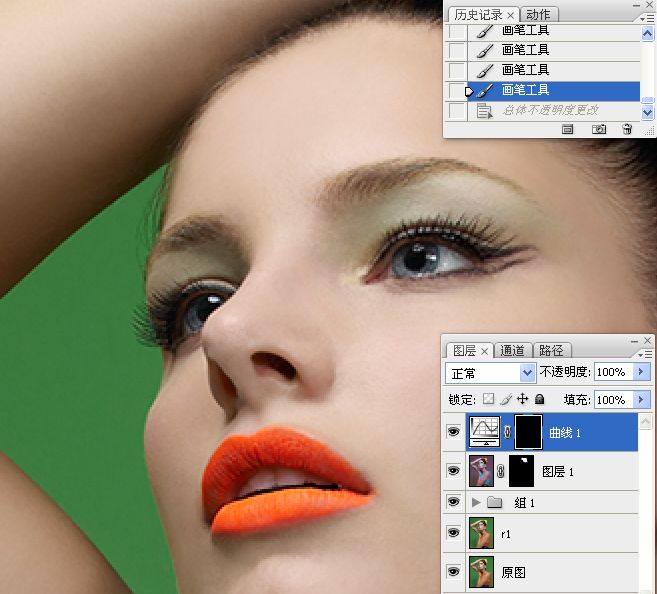
3.填充绿色,反相蒙版,画笔涂抹眼眉.高斯模糊操作,改变图层混合模式.降低图层不透明度.
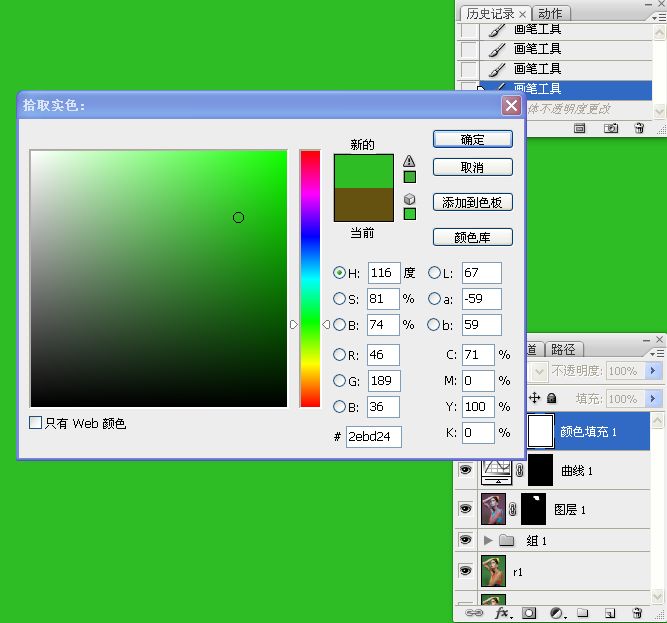

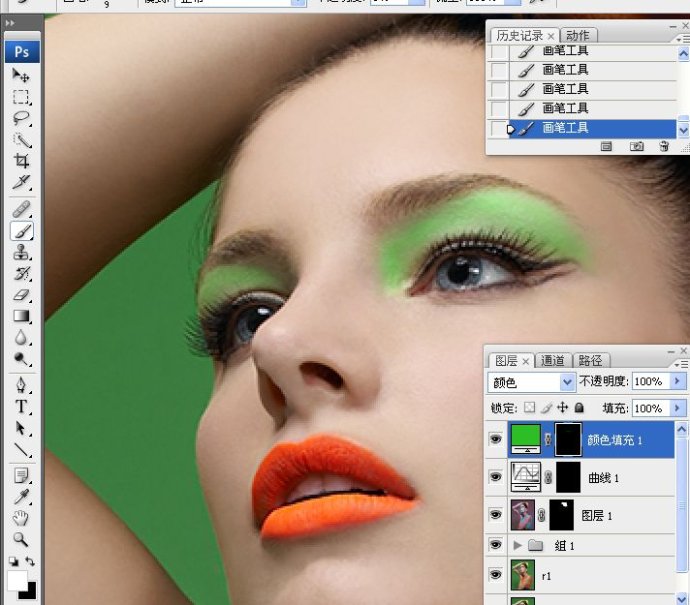
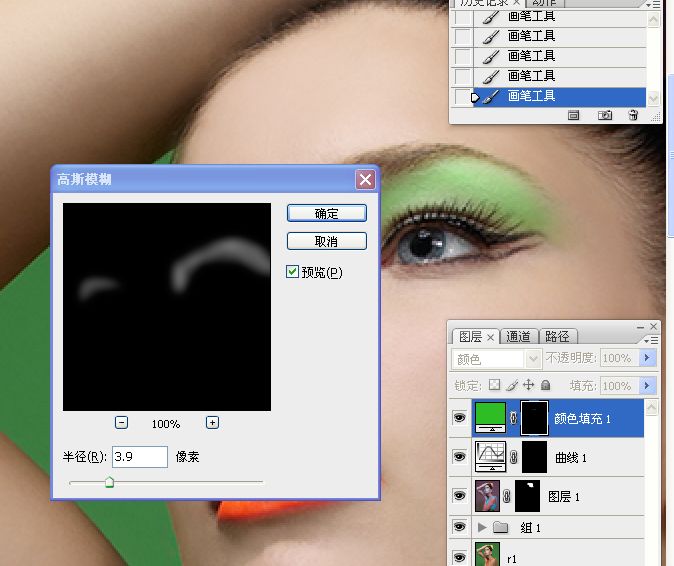

4.填充红色,反相蒙版,白色画笔涂抹出两脸夹.改变图层混合模式,高斯模糊操作,降低图层不透明度.
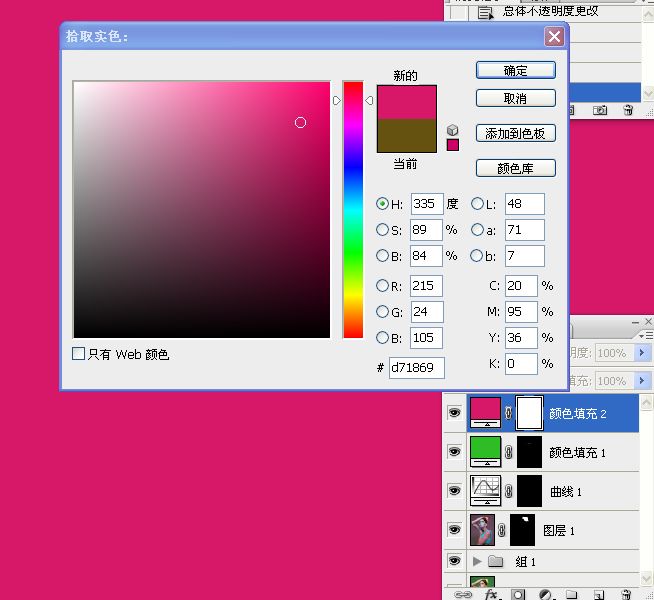
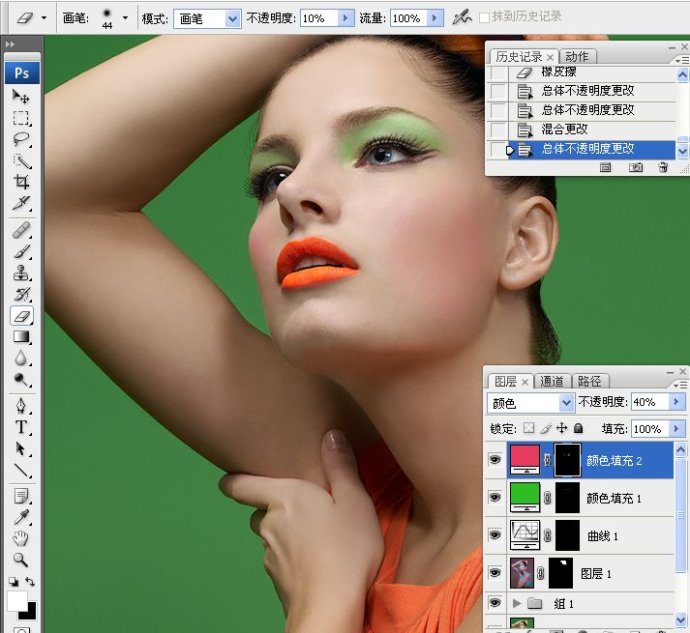

十三嘴唇修饰http://v.youku.com/v_show/id_XMzE2ODY1OTM2.html
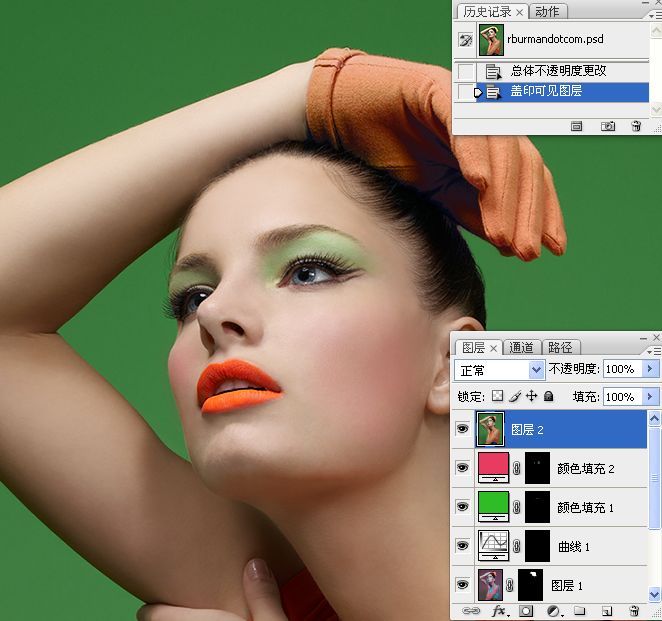
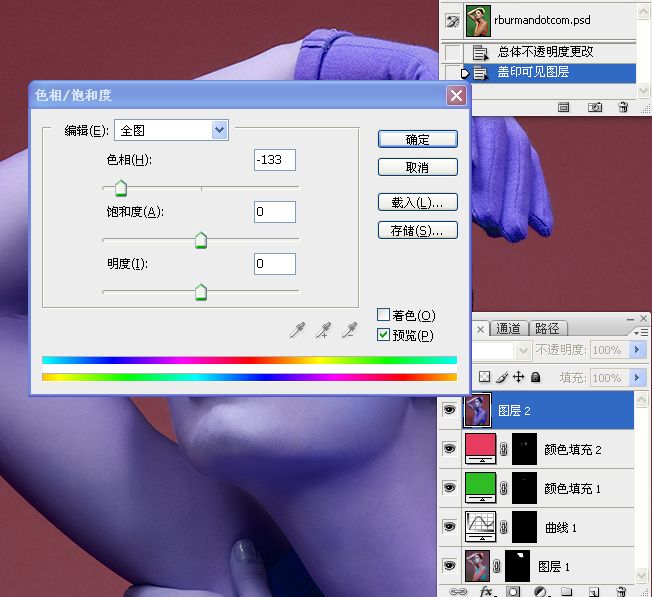

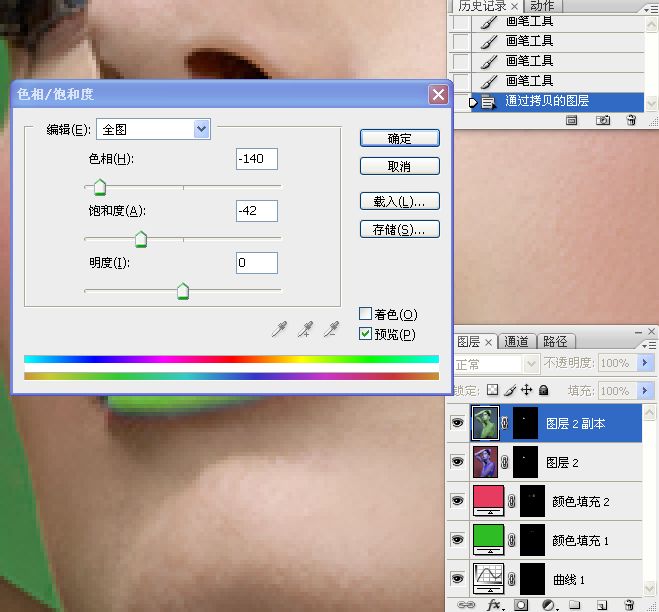
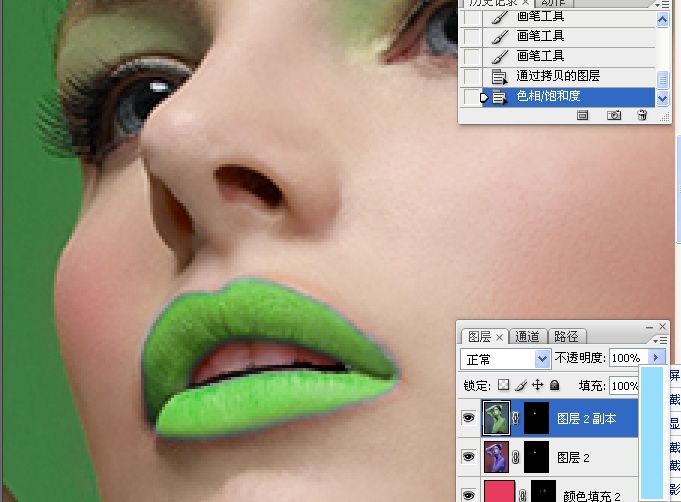
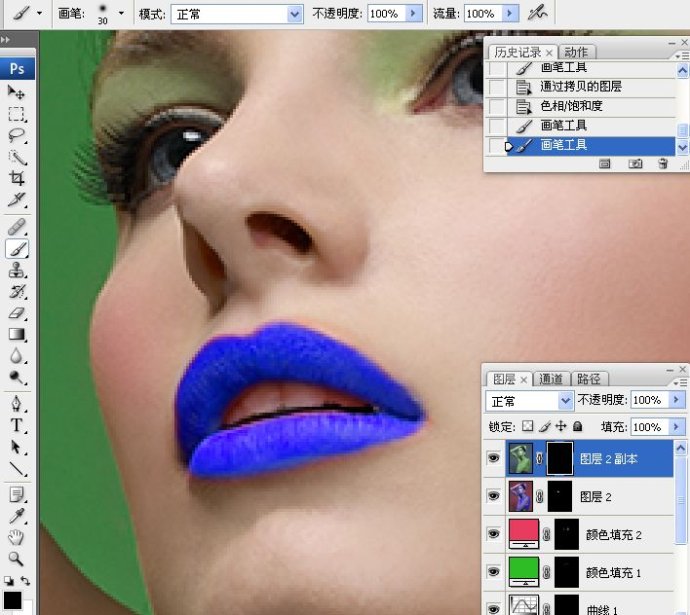
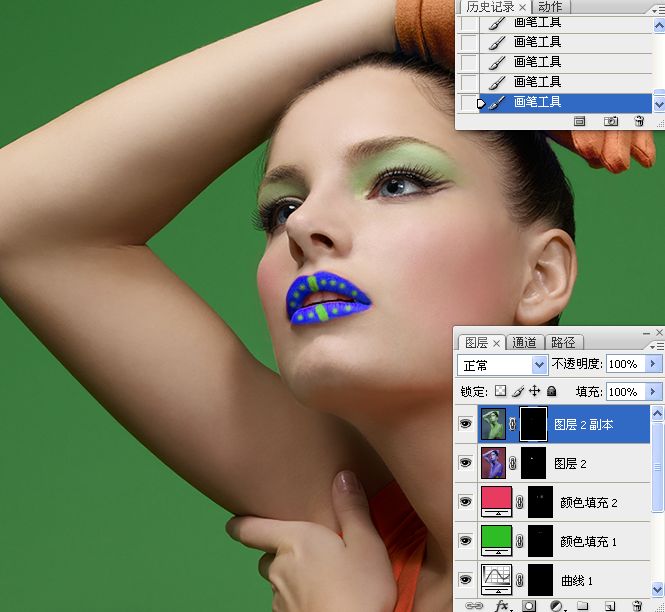
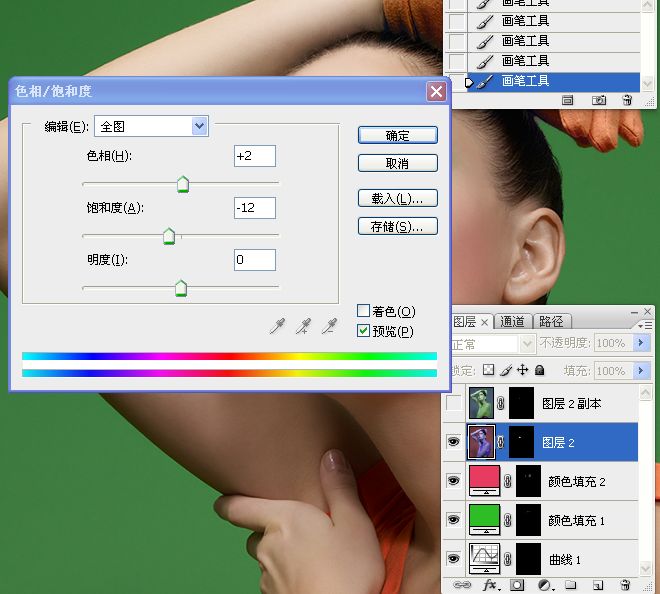

十四嘴唇、下额及脖子明暗轮廓修整http://v.youku.com/v_show/id_XMzE2ODg5MTgw.html
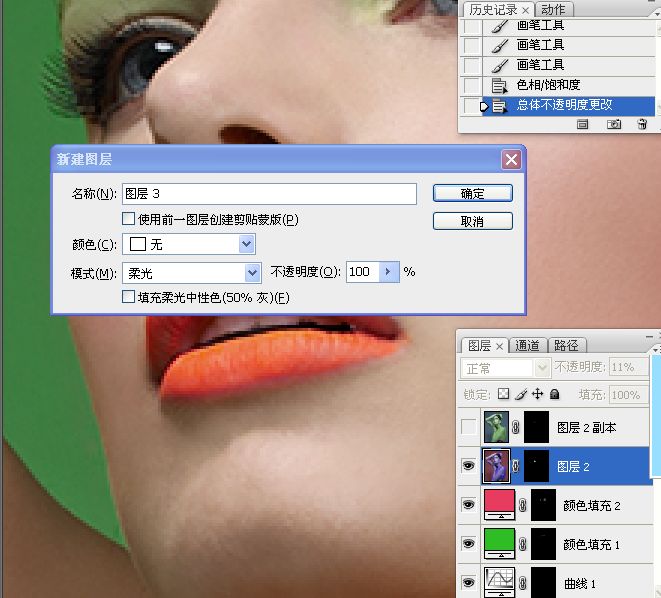
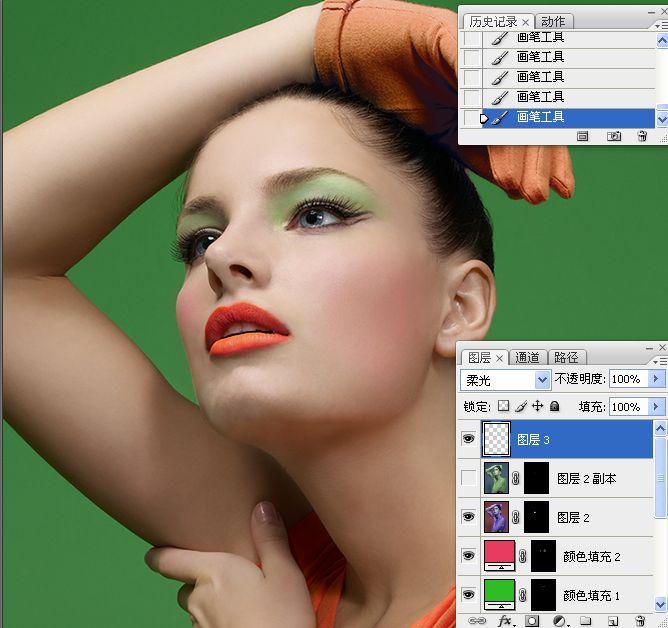
十五画高光和暗部区域http://v.youku.com/v_show/id_XMzE2ODkyNTg0.html
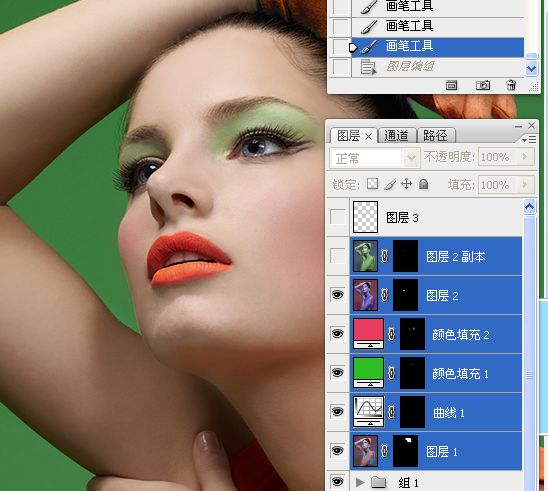
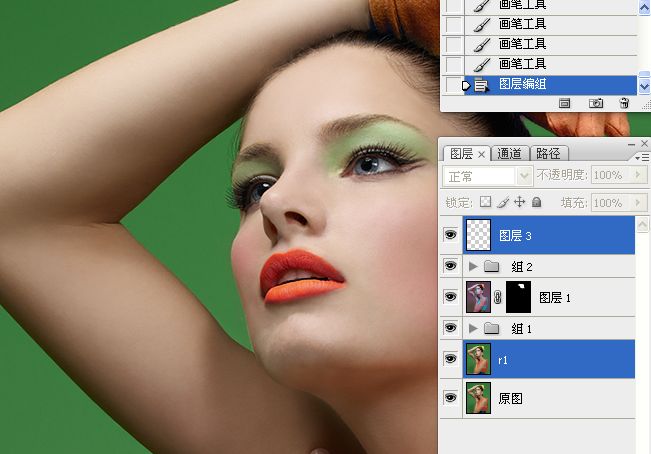
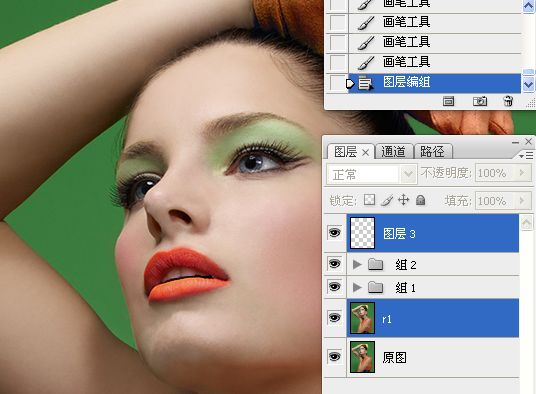
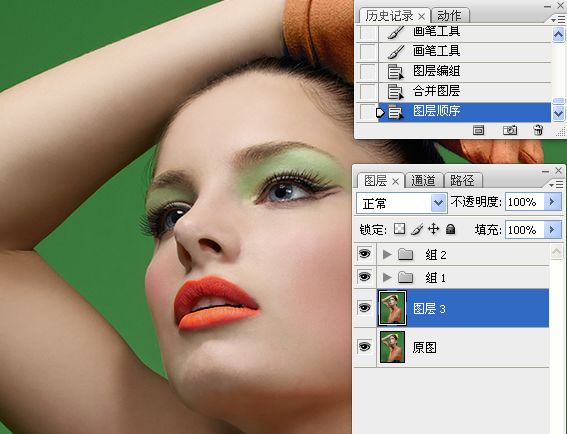
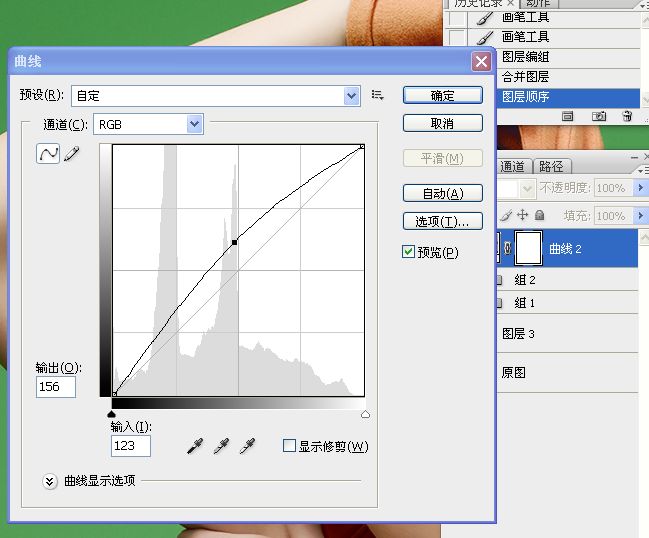
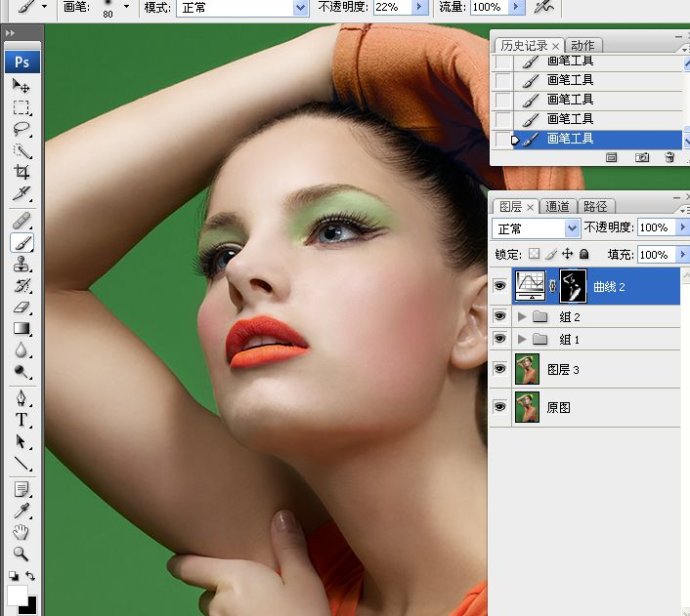
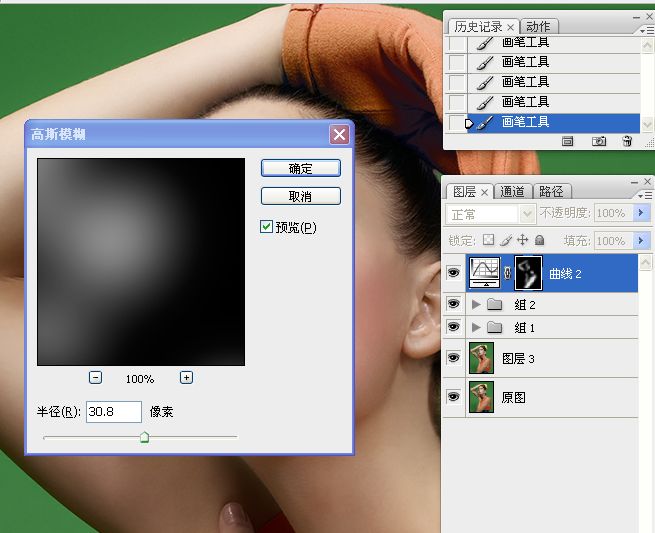
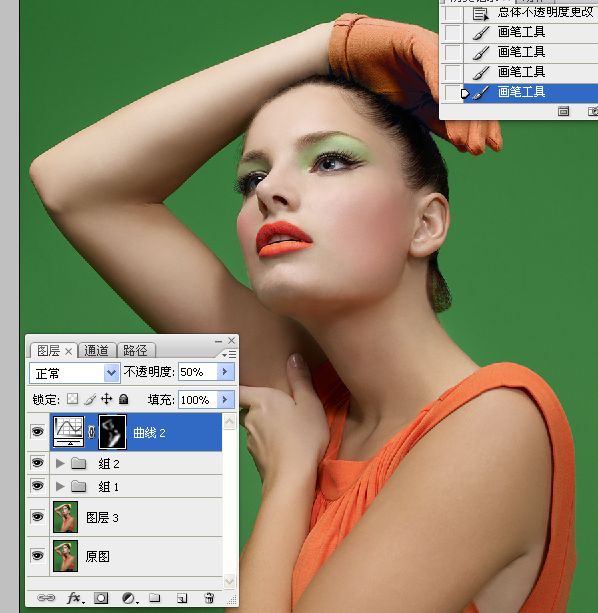

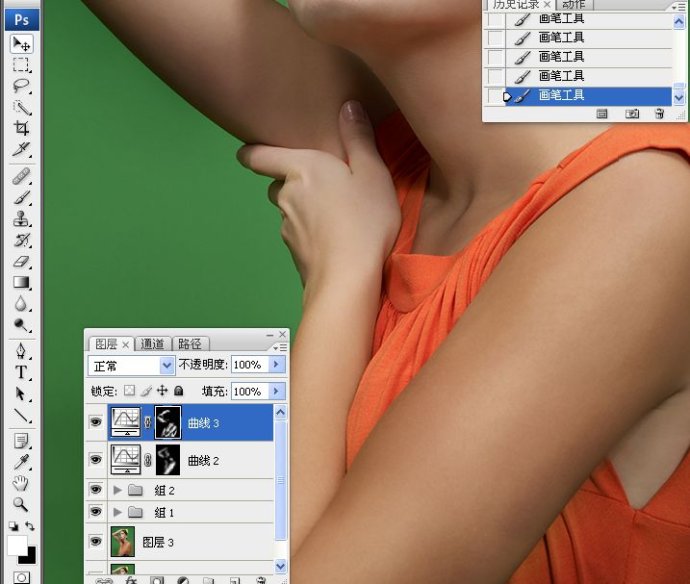
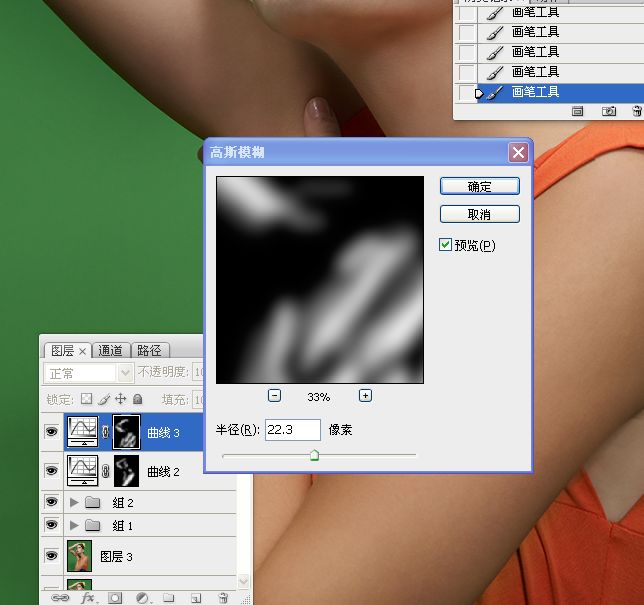
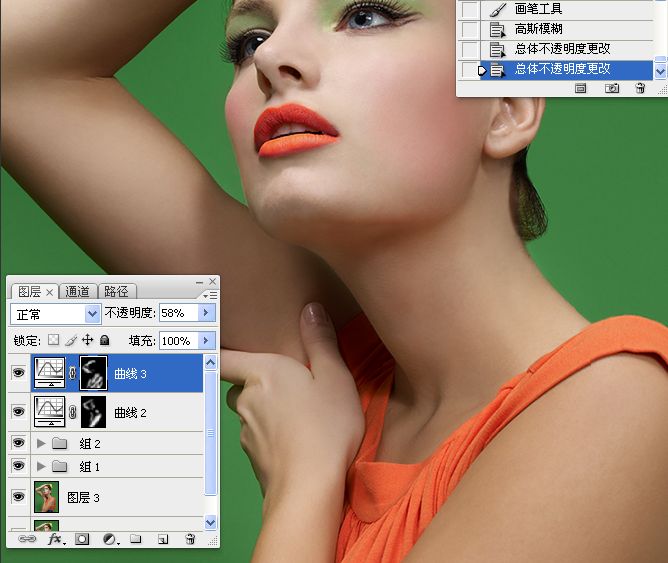
十六http://v.youku.com/v_show/id_XMzE3MDcyMjg4.html
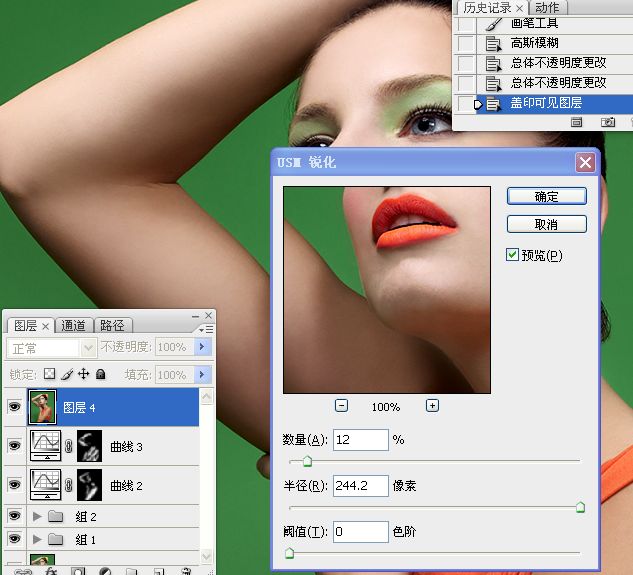
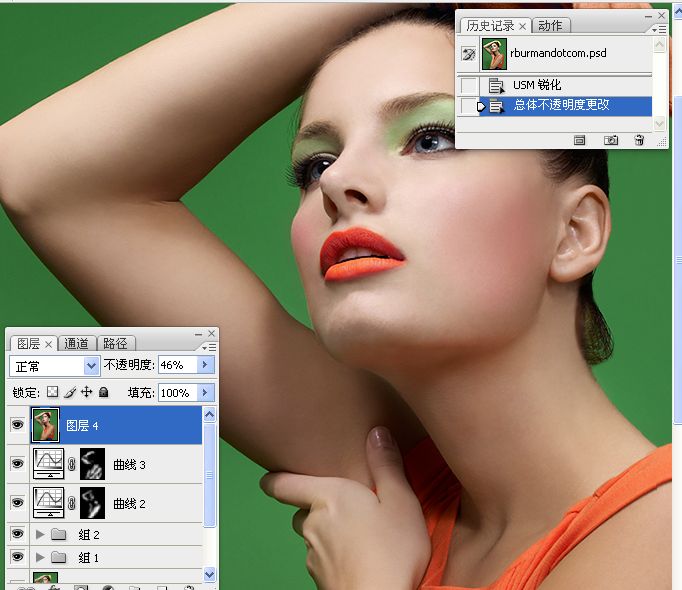
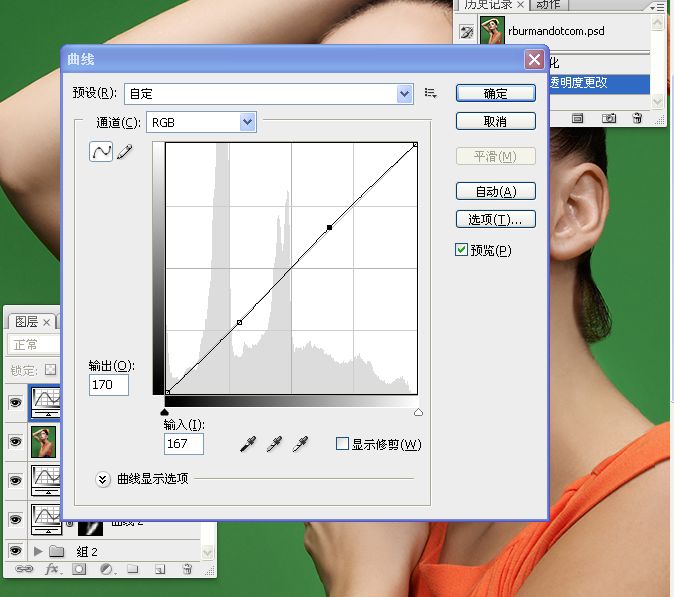
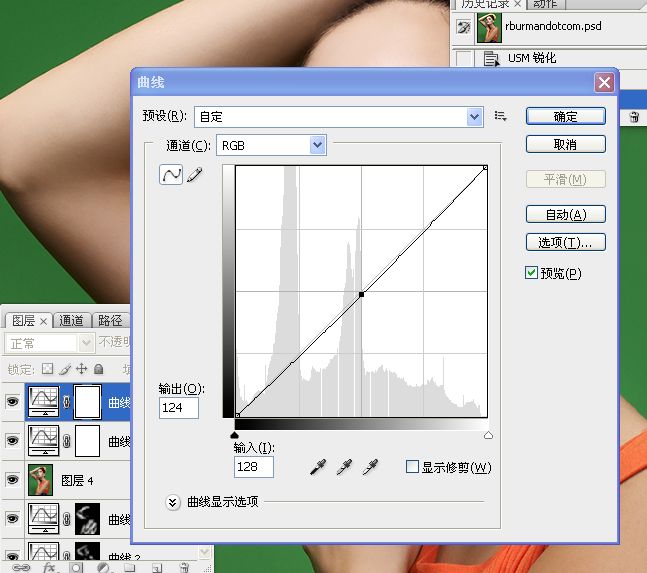
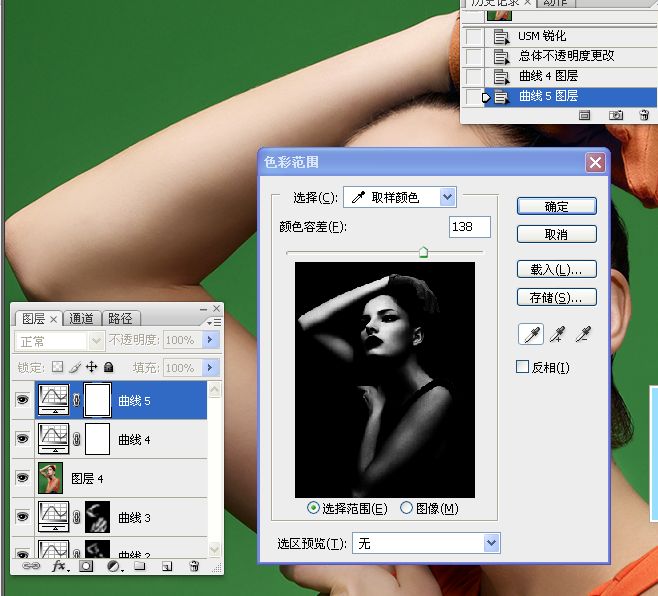


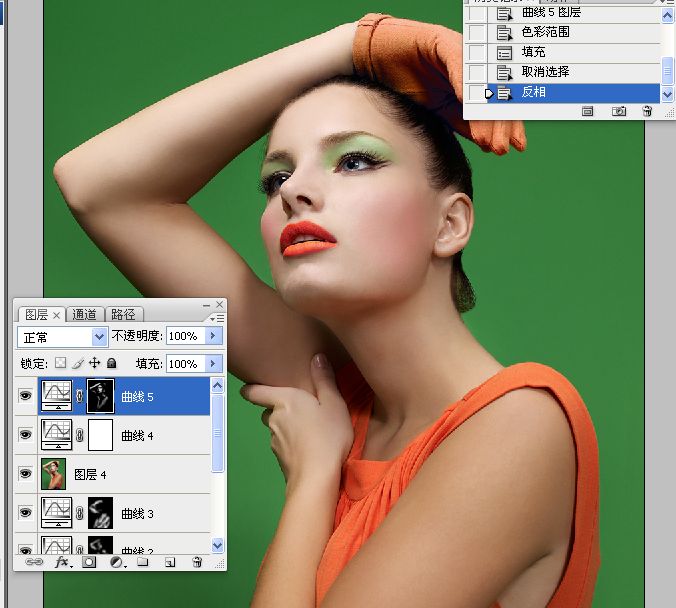
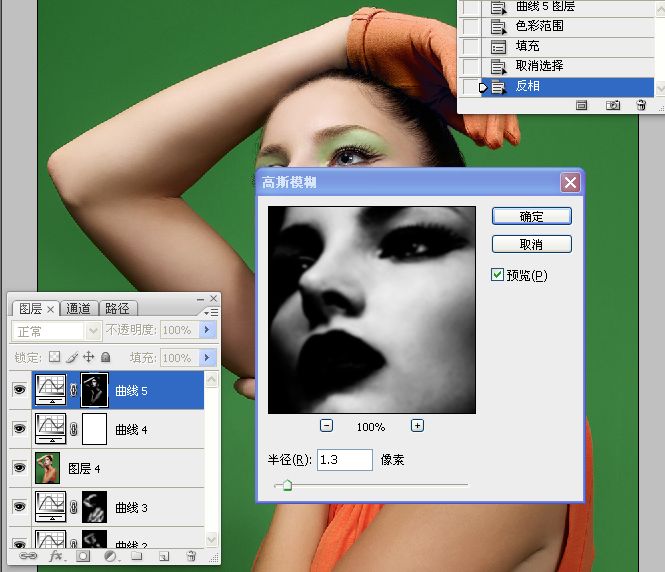
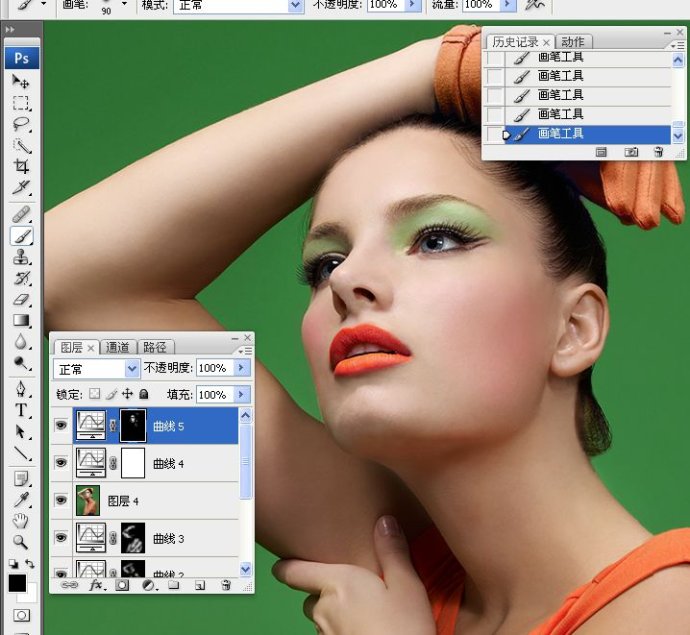

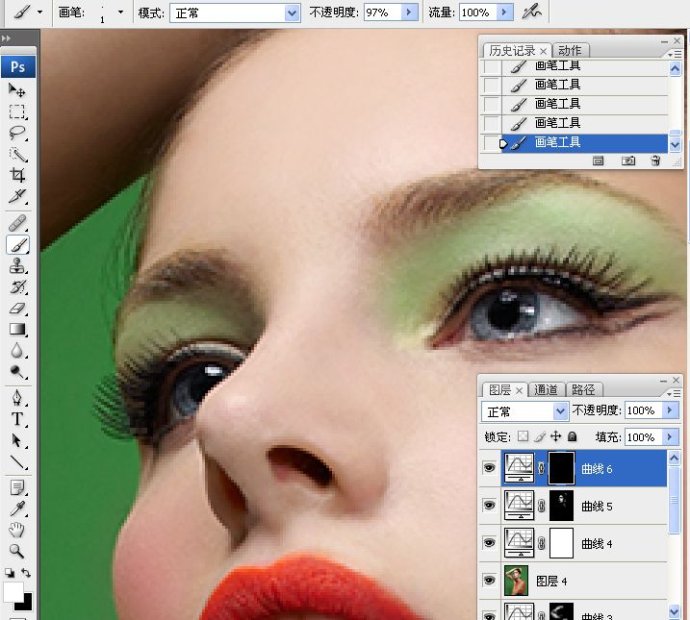

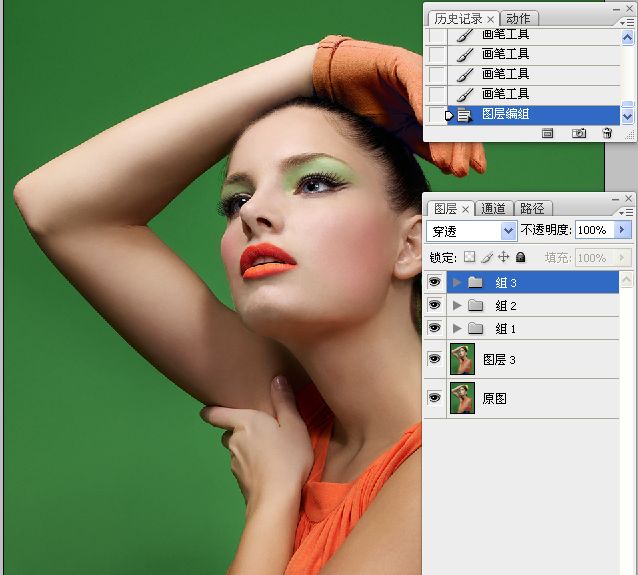
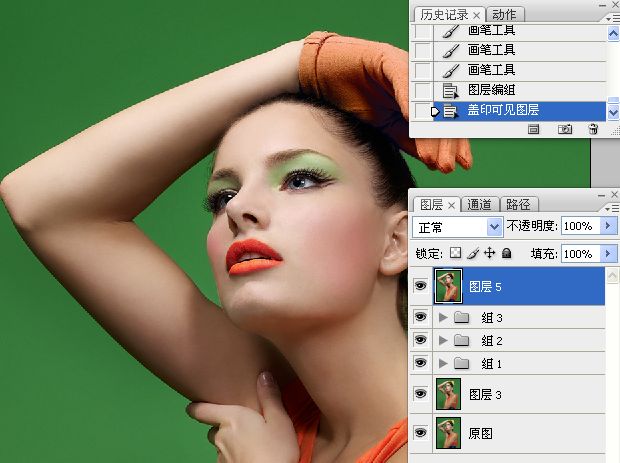
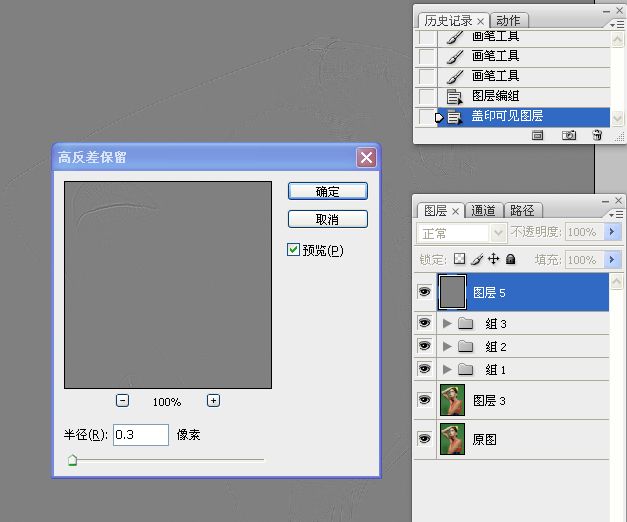
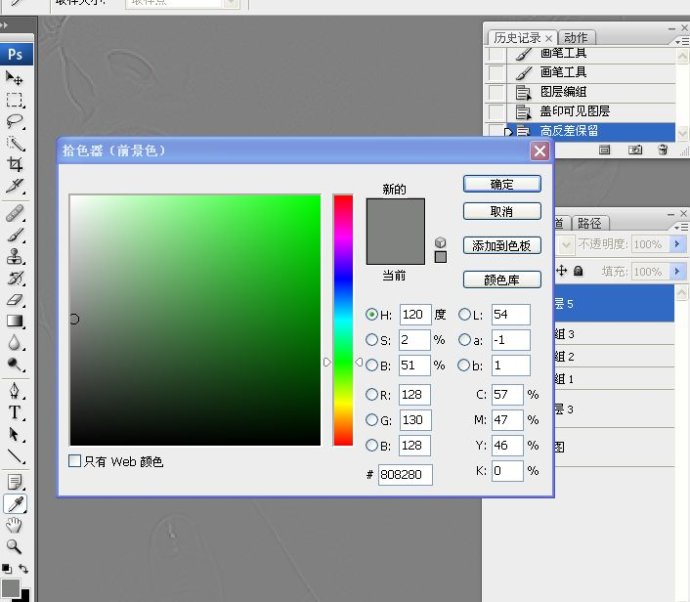
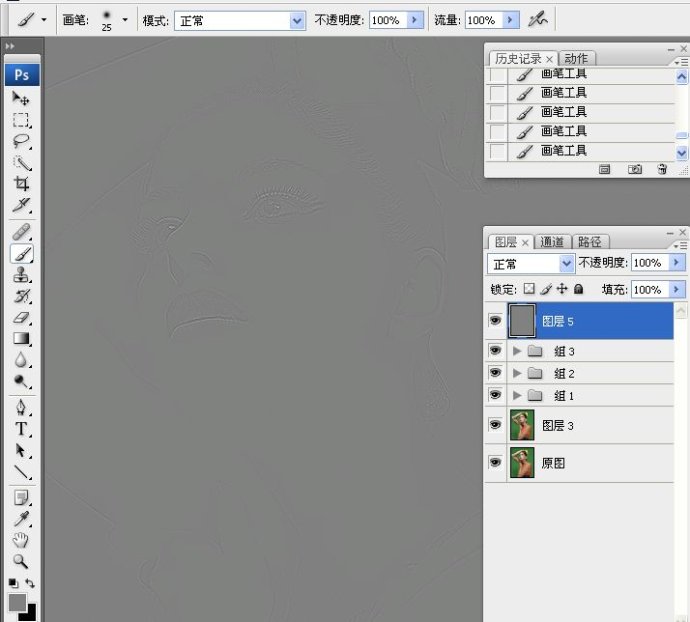
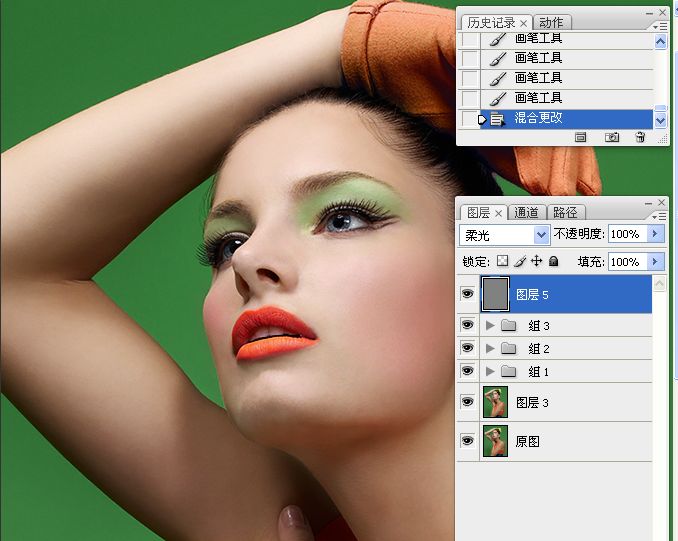
http://v.youku.com/v_show/id_XMzE3MDcwNzMy.html
我的作业:



