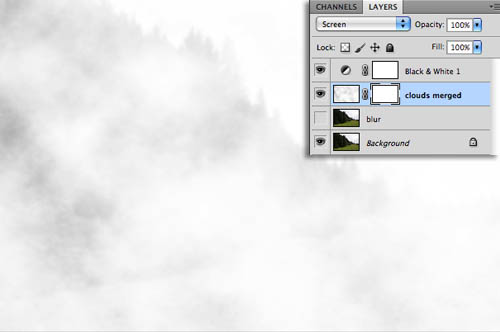Photoshop给树林风景照片加上淡灰色迷雾
发布时间:2015-05-12 来源:查字典编辑
摘要:雾化效果制作虽然不难,不过要做得逼真还得花费一定的时间。最好能够结合生活中的迷雾天气,多观察一下,可以发现在雾中的景色,由清晰变模糊。然后应...

雾化效果制作虽然不难,不过要做得逼真还得花费一定的时间。最好能够结合生活中的迷雾天气,多观察一下,可以发现在雾中的景色,由清晰变模糊。然后应用到图片中,效果就会逼真很多。
photoshop教程原图

最终效果

1、首先,打开照片,点击图层面板底部的调整图层“按钮,选择黑色和白色。
您可以向下滚动找到一个适合你的照片的预置过滤器选项,我选择了我的绿色过滤器。
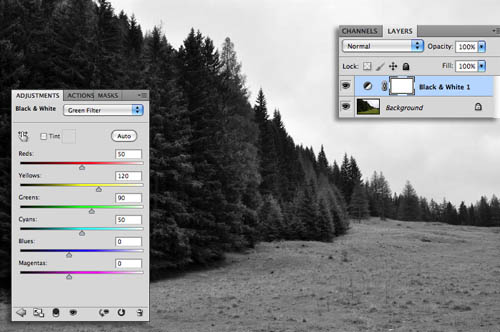
2、接下来,复制背景层,命名为“模糊”。执行:滤镜>模糊>高斯模糊,设置合适模糊量。确定后把图层暂时隐藏,后面会用到。
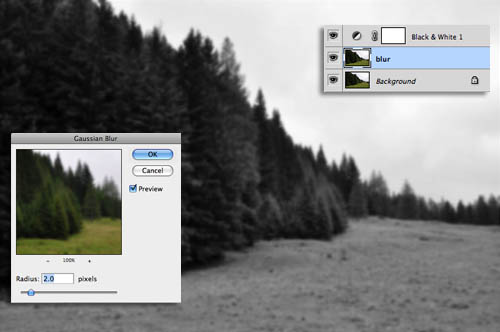
3、添加一个新图层,去滤镜>渲染>云彩,然后设置图层的混合模式为滤色。
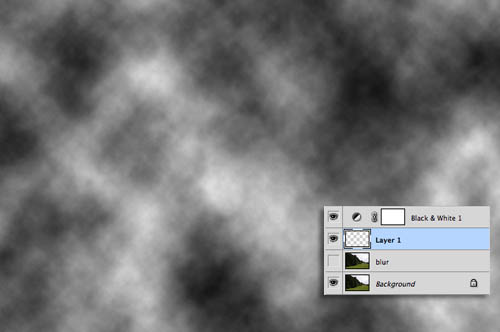
4、新增三个或更多层,布满了云层,建立一个厚厚的雾。
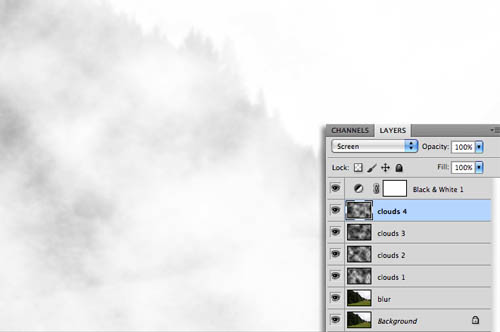
5、当你完成后,选择所有的云层中,用鼠标右键单击并选择“合并图层”。然后添加一个图层蒙版。