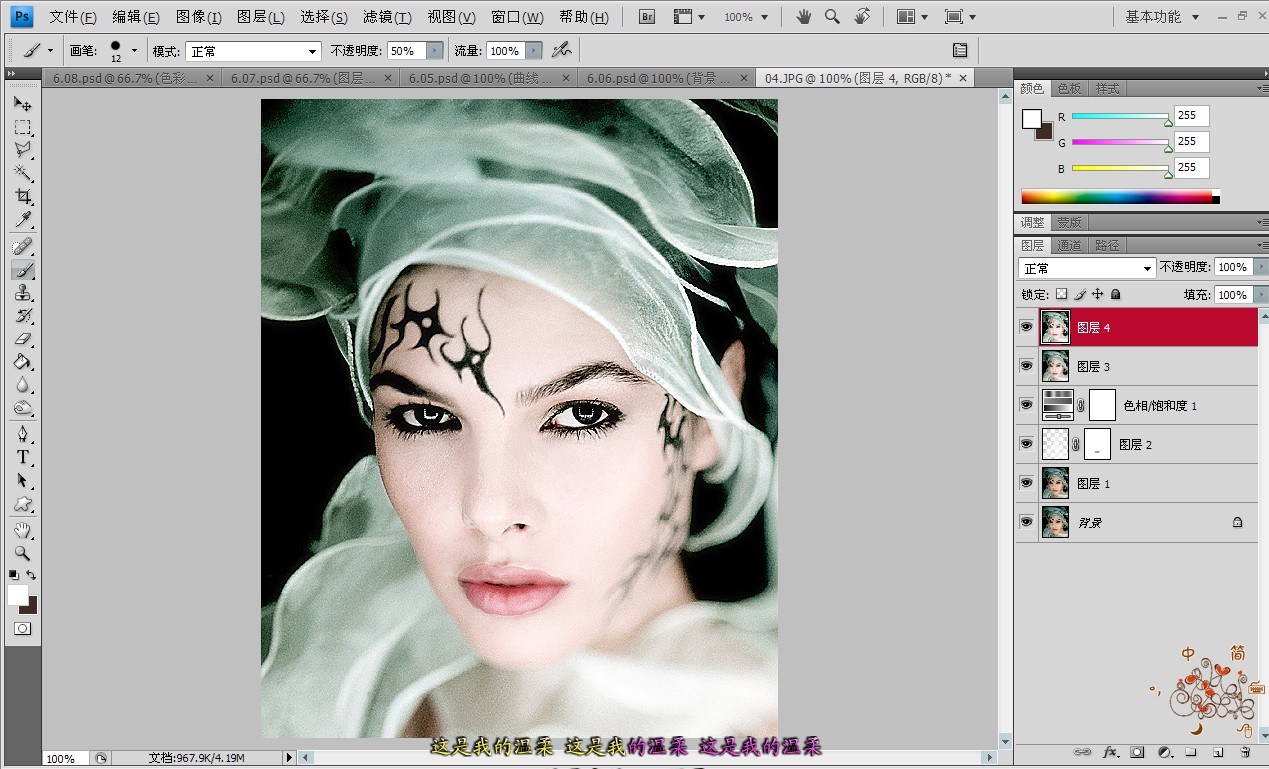Photoshop利用通道快速给肤色美白
发布时间:2015-05-12 来源:查字典编辑
摘要:原始图片、photoshop教程最终效果图还是卜会用笔刷在唇的位置上适当的涂抹、真别扭的唇彩、越看越难看、1.复制得到图层1、执行&ldqu...
原始图片、


还是卜会用笔刷在唇的位置上适当的涂抹、
真别扭的唇彩、
越看越难看、
1.复制得到图层1、执行“窗口>通道”菜单命令、打开通道面板、在通道面板底部单击“在通道座位选区载入”按钮、在画面中可以查看到图像被载入选区、
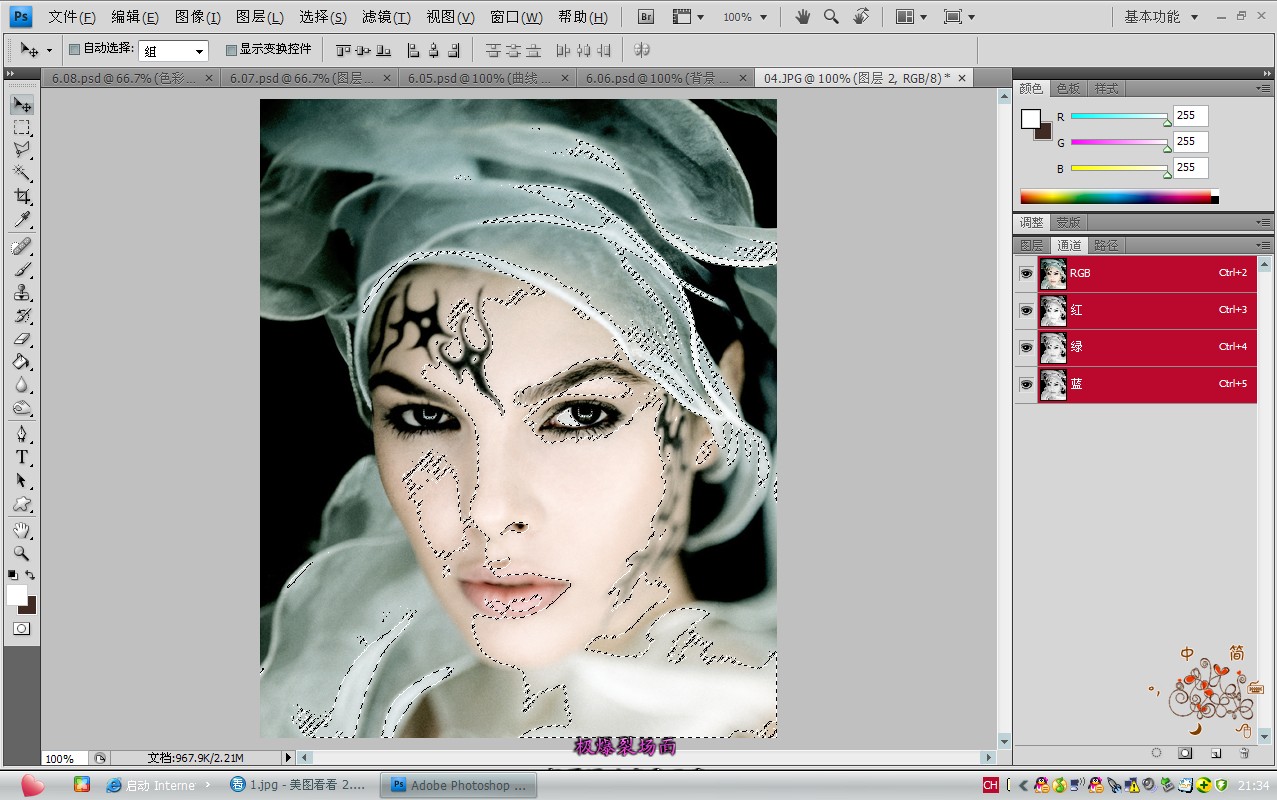
2.在“图层”面板中创建新的图层2、在工具箱设置后前景色为白色、按快捷键ALT+DELET填充前景色、填充后的选区图像变成白色、
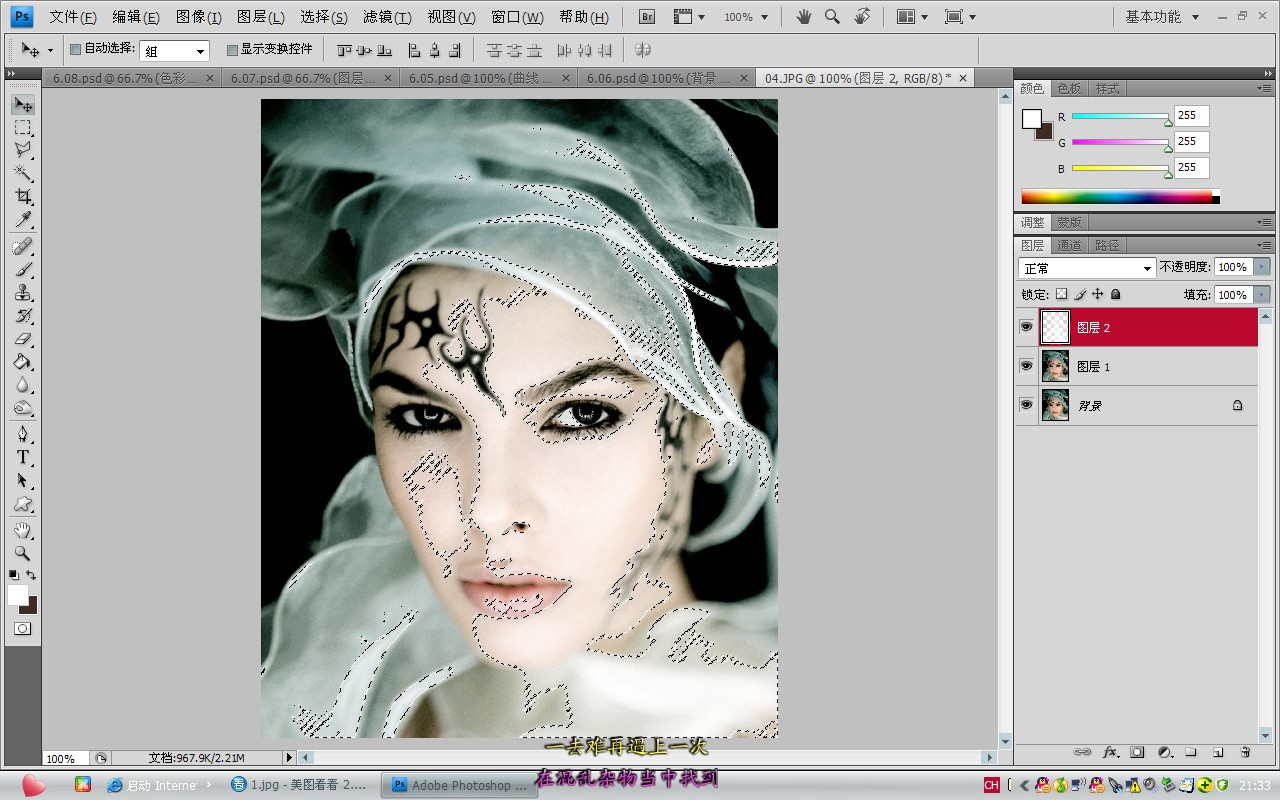
3.设置图层2的不透明度为90%、设置后的图像变得更加自然、
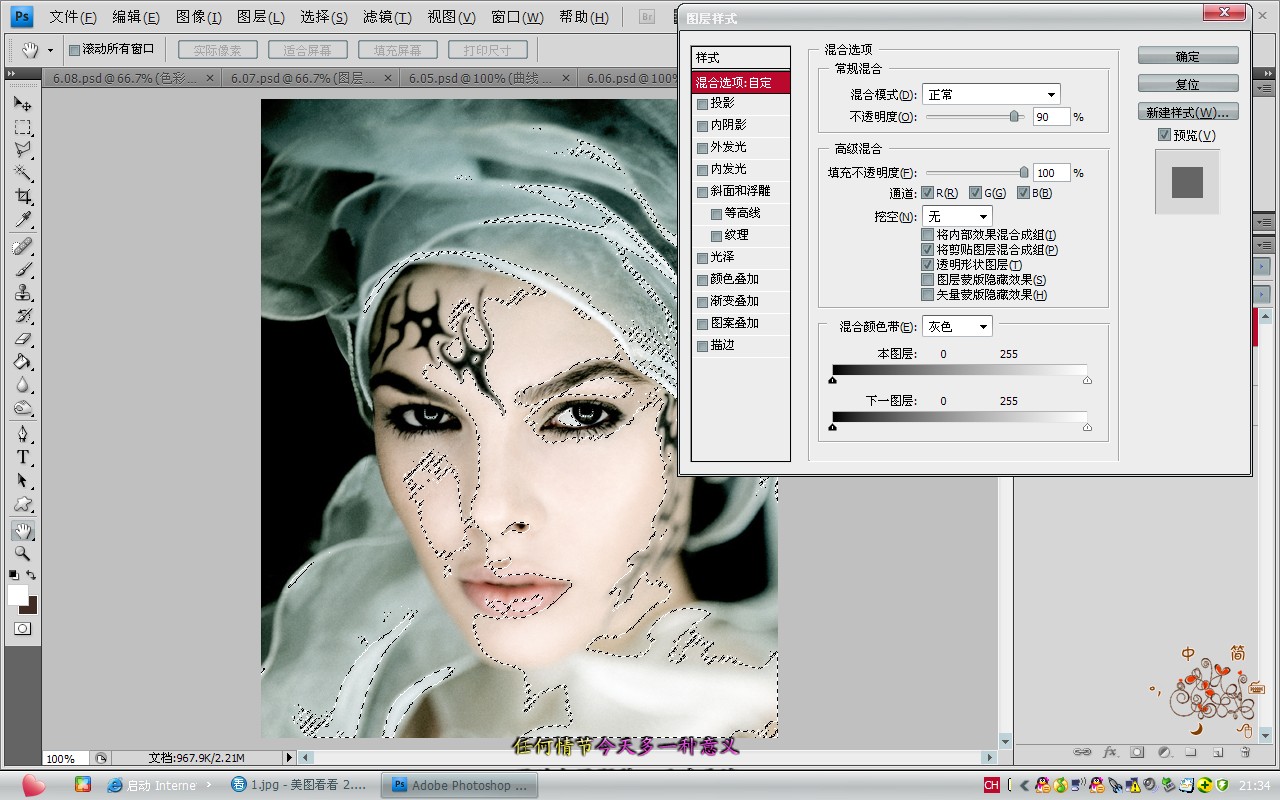
4.在图层2添加蒙板、在工具箱设置前景色为黑色、选择画笔工具、在人物嘴唇部分轻轻涂抹、以恢复唇色、

5.在图层面中添加“色相/饱和度“、设置参数为-14、6、
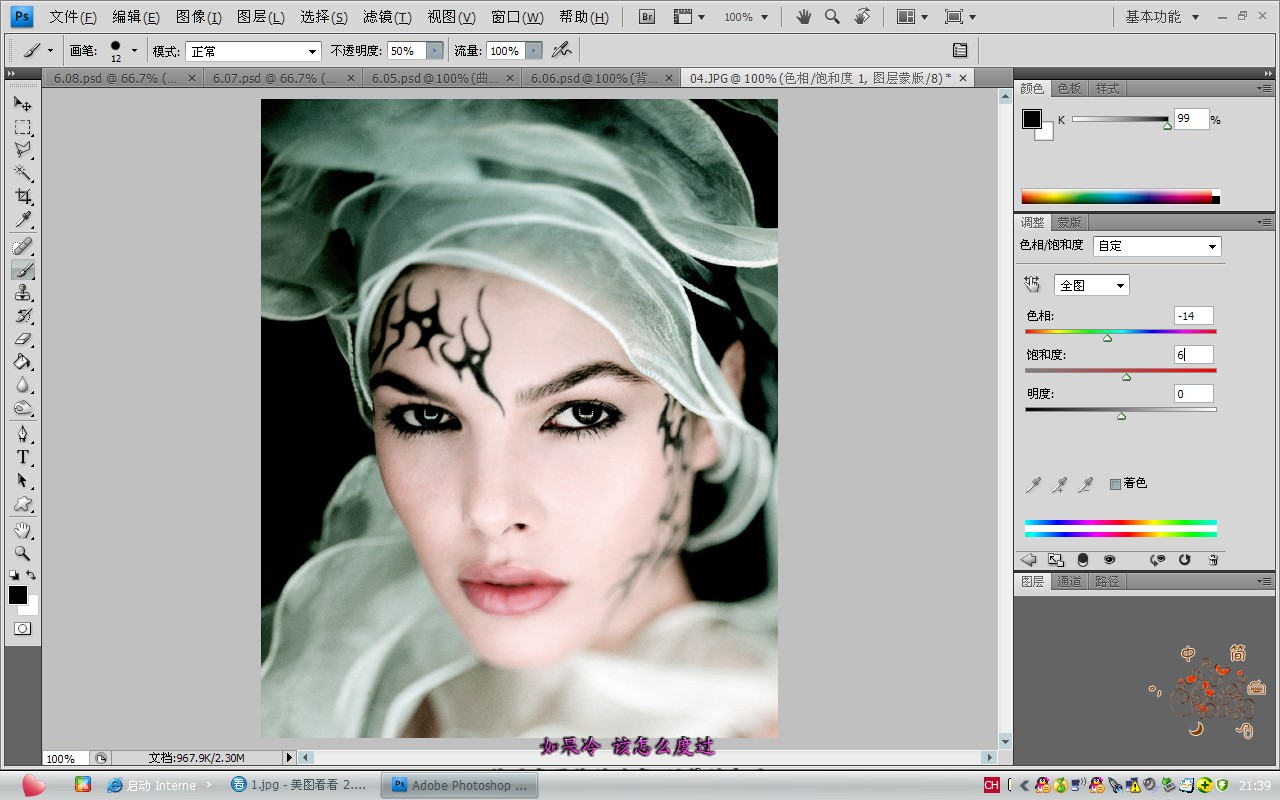
6.盖印图层3、执行”滤镜>模糊>高斯模糊“设置半径为5.0、
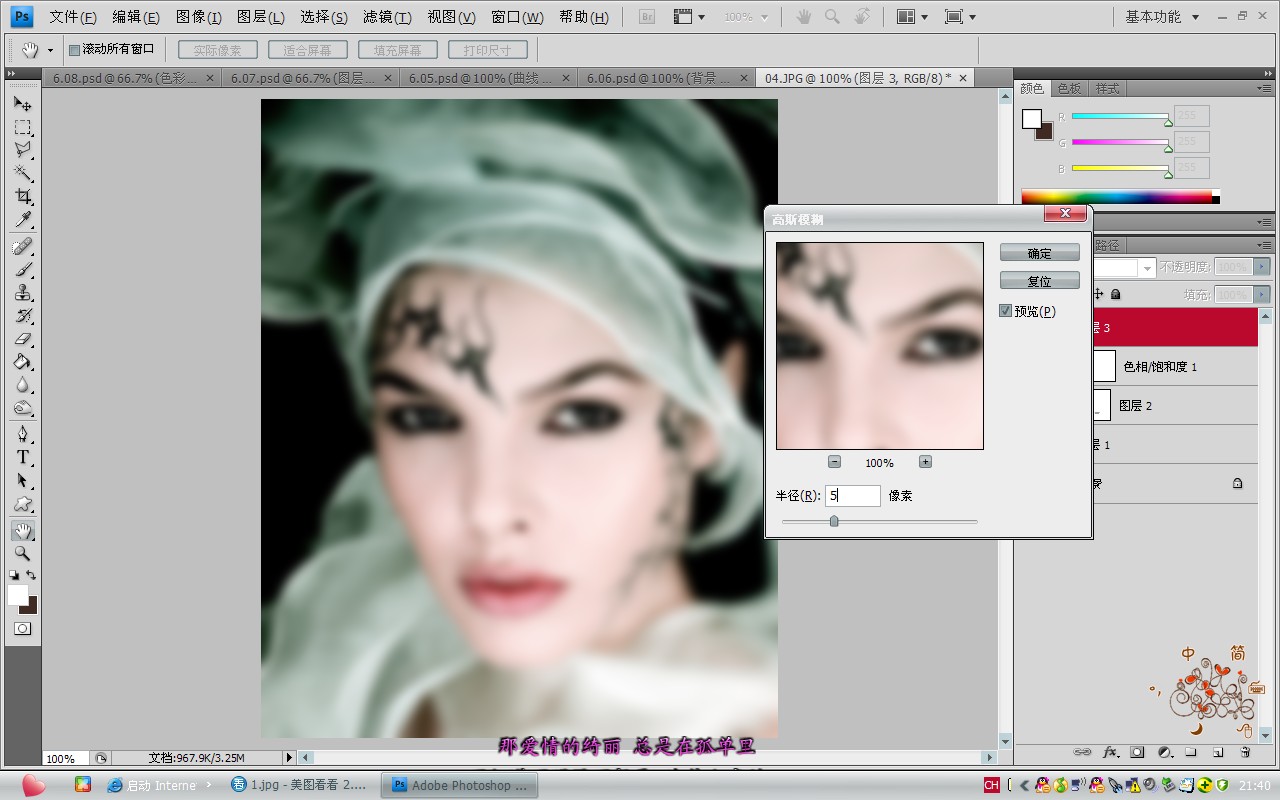
7.设置图层3的混合模式为滤色、不透明度为30%、

8.盖印图层4、执行”滤镜>锐化>USM锐化“设置参数为500%、0.6、2、