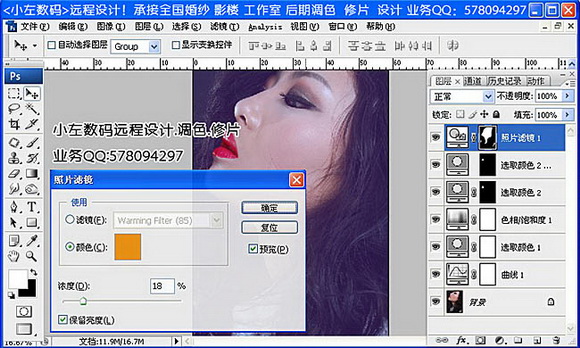Photoshop给侧面美女转为插画效果
发布时间:2015-05-12 来源:查字典编辑
摘要:本教程处理大致分为两个大的步骤:首先是人物部分的美化,包括调色、磨皮、增加彩妆等。然后处理细节,并用光斑素材叠加到人物上面增加梦幻感。原图最...
本教程处理大致分为两个大的步骤:首先是人物部分的美化,包括调色、磨皮、增加彩妆等。然后处理细节,并用光斑素材叠加到人物上面增加梦幻感。
原图

最终效果

1、暗部上色:曲线;通道-红 1点(输出232,输入255),2点(输出30,输入0);
通道-绿 1点(输出226,输入222),2点(输出26,输入0);
通道-蓝 1点(输出255,输入231),2点(输出46,输入0)。
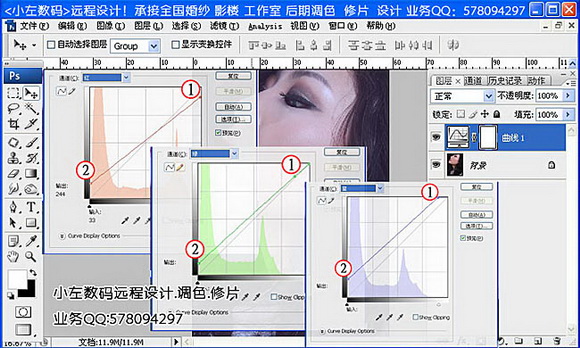
2、调整暗部和高光颜色,可选颜色;颜色:白色(青色28%,黄色-3%);黑色(青色-7%,黄色-19%,黑色1%)。

3、加饱和度,色相饱和度-编辑:全图(饱和度+9)。
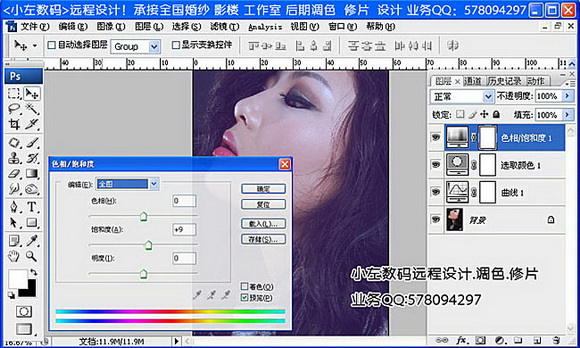
4、加深嘴唇颜色:用钢笔工具把嘴型画出来,用可选颜色加深嘴唇颜色。
可选颜色:颜色:红色(青色-100%,洋红93%,黑色100%)/ 黄色(青色-100%)/ 中性色(青色-31%,洋红-14%,黑色24%)/ 黑色(青色-17%)。
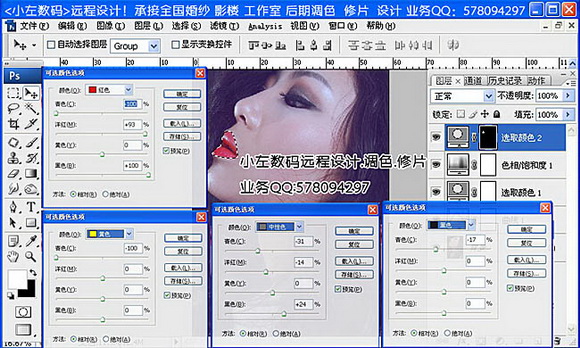
5、继续加深嘴唇颜色:
可选颜色;颜色:红色(青色28%,洋红65%,黄色:-25,黑色26%)/ 黄色(青色-100%)/ 中性色(青色-31%,洋红-14%,黑色24%)/ 黑色(青色-17%)。
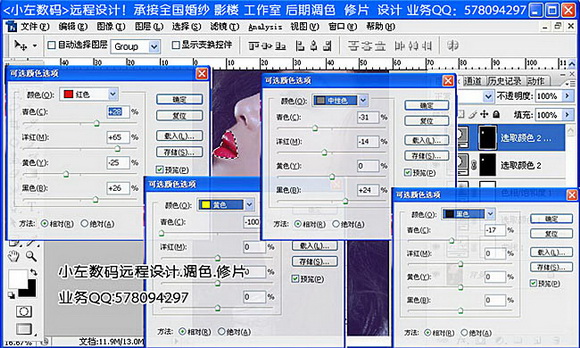
6、照片滤镜:颜色:橙色(#ec8a00) 浓度:18%。