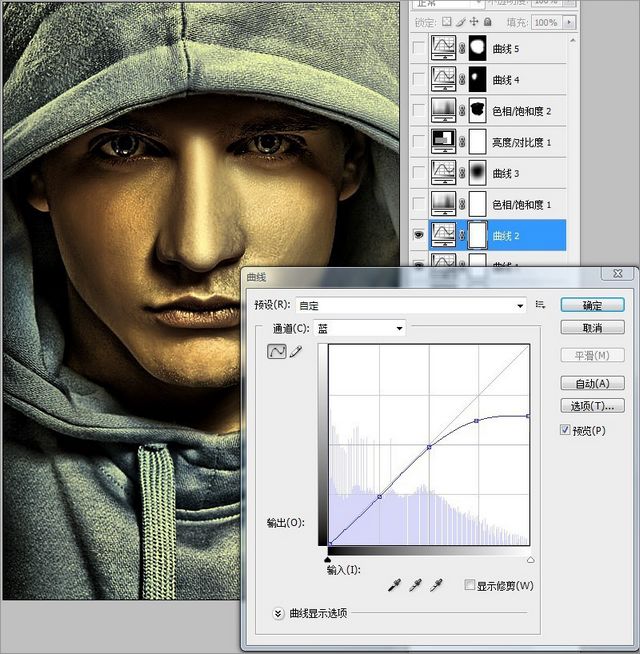Photoshop给帅哥照片加上金色HDR效果
发布时间:2015-05-12 来源:查字典编辑
摘要:HDR是比较酷的效果,也比较流行。CS5及以后的版本都自带有这款滤镜(图像>调整>HDR色调)。制作HDR效果前需要用这款滤镜做出高清晰,高...

HDR是比较酷的效果,也比较流行。CS5及以后的版本都自带有这款滤镜(图像 > 调整 > HDR色调)。制作HDR效果前需要用这款滤镜做出高清晰,高对比效果,然后再用调色工具润色,后期增加暗角加强质感即可。
photoshop教程原图
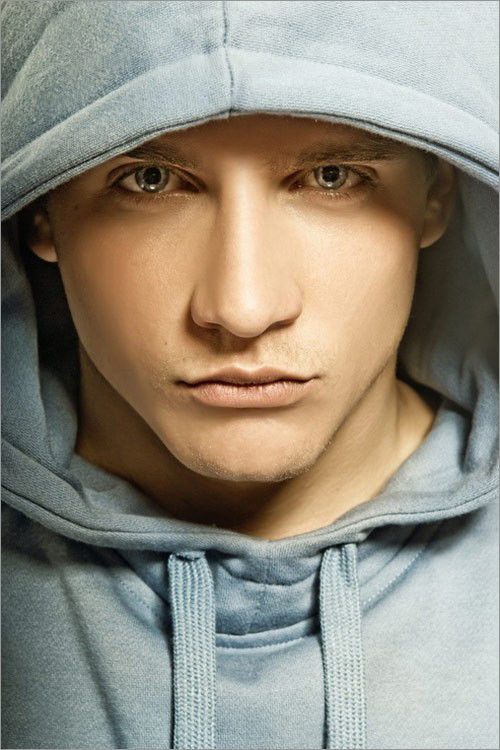
最终效果
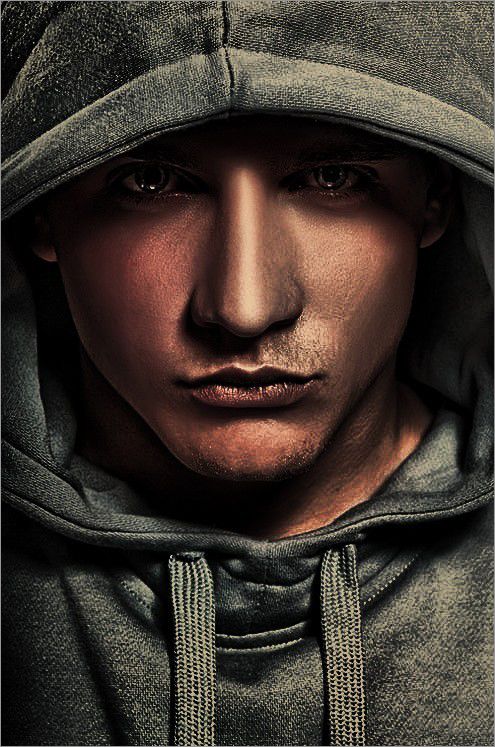
1、打开原图后,使用HDR滤镜处理图片。之后开始修饰皮肤,选择“图章”工具,模式改为“变亮”,这样能最大程度地保留质感。这张照片着重修饰了人物的眼袋和嘴角,之后使用“USM锐化”,注意锐化不能过大。
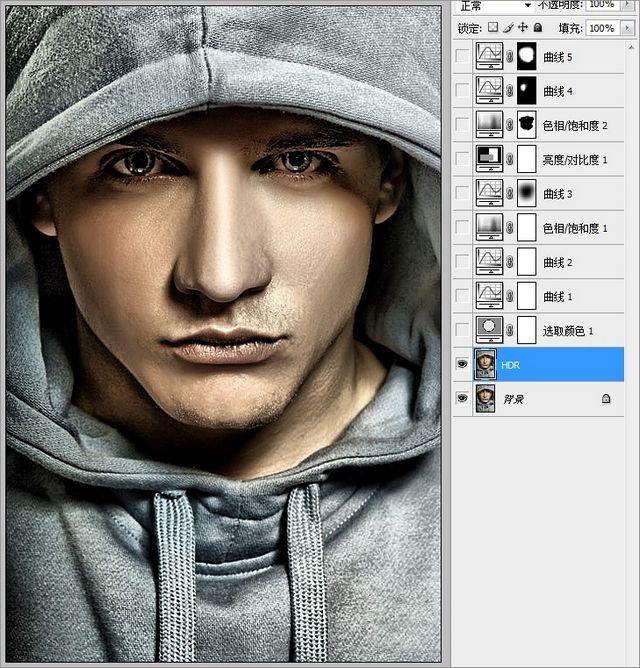
2、使用可选颜色工具调整肤色。分别对图片的红色、黄色和白色进行调整,这样的调整会使人物的肤色有所改变,使图片感觉更加通透。
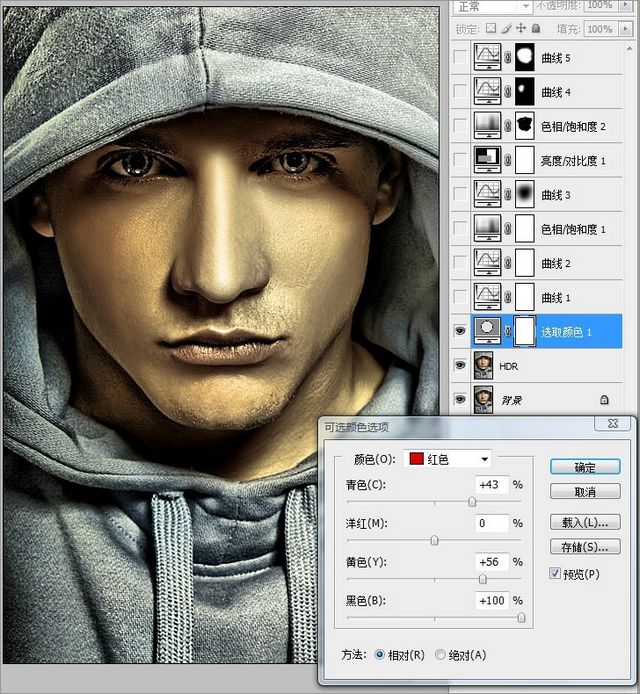
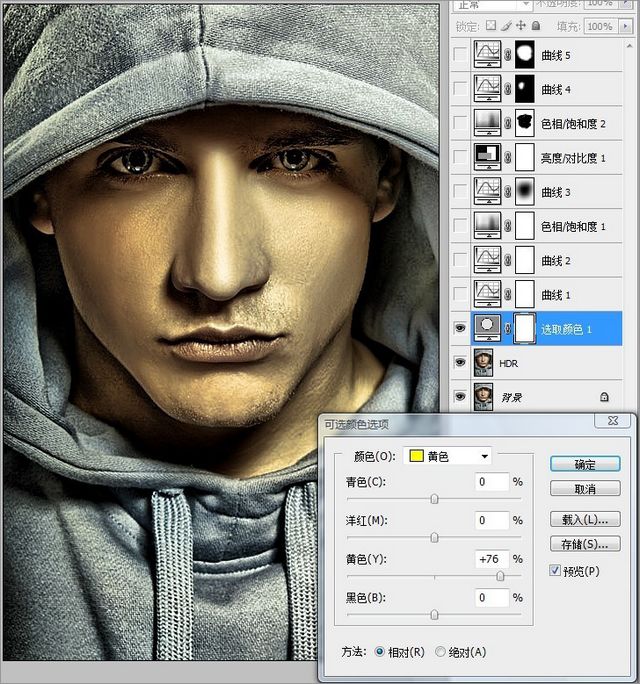
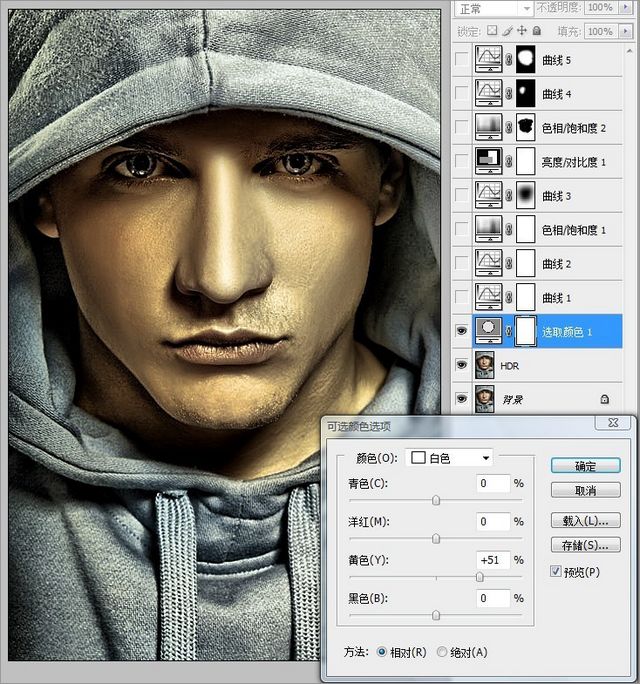
3、使用“曲线”工具对画面的暗部进行压暗处理,使画面的影调更加浓重。注意开始的时候不用压得太暗,因为后面还可以慢慢调整,要留有余地。
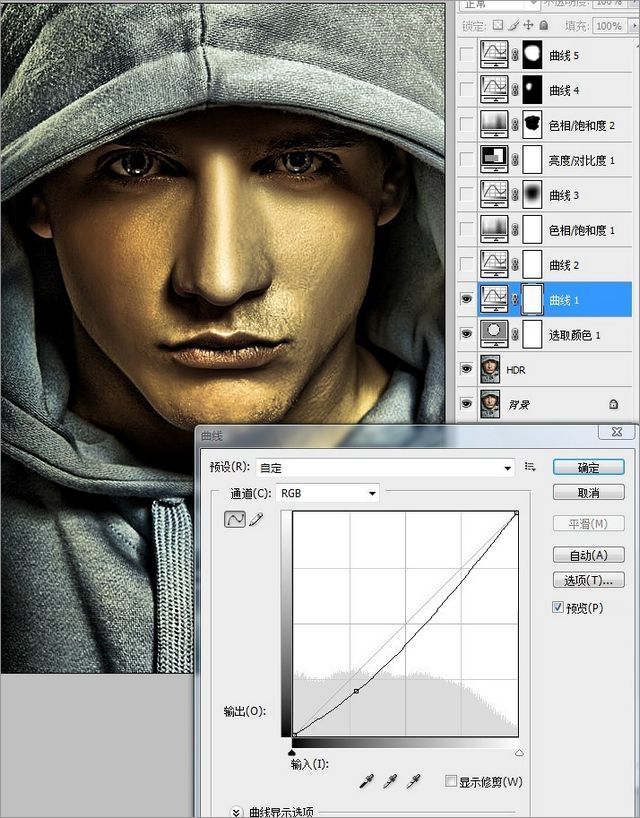
4、使用“曲线”工具对蓝色通道进行调整,这样会使画面适当变黄,因为刚才使用HDR滤镜时,高光区域稍稍有些过曝,所以这里要找回一些亮部细节。