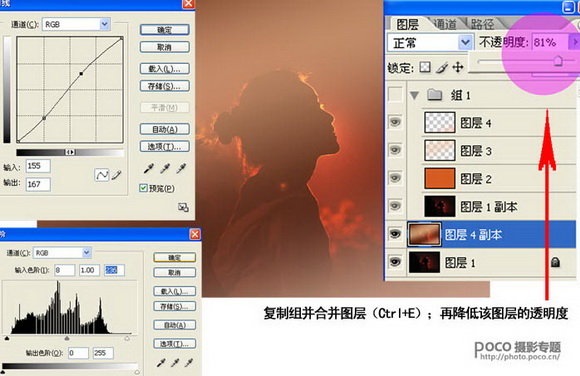Photoshop打造梦幻橘红色美女剪影
发布时间:2015-05-12 来源:查字典编辑
摘要:原图最终效果1、拖入照片,复制图层(Ctrl+J),通过曲线(Ctrl+M)和色阶(Ctrl+L)对图层进行适当调整。2、创建新图层,填充桔...
原图

最终效果

1、拖入照片,复制图层(Ctrl+J),通过曲线(Ctrl+M)和色阶(Ctrl+L)对图层进行适当调整。

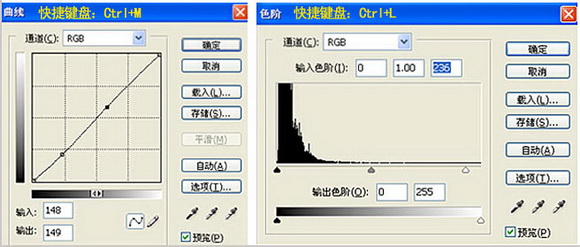
2、创建新图层,填充桔黄色(Alt+Del),调整不透明度,数值如图。
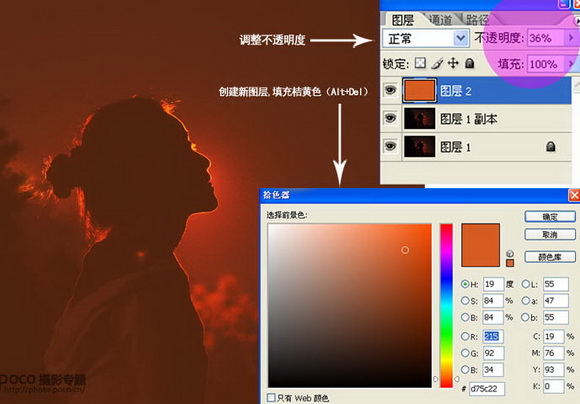
3、创建两个新图层,选取淡黄色,用不透明度为66%的画笔(快捷键:B)模拟光束画出两组光线;然后再做适当不透明度的调整。
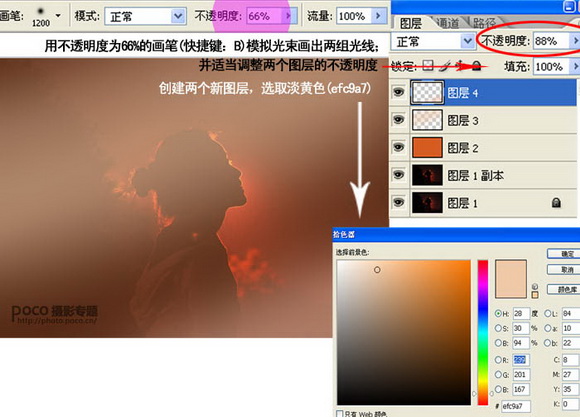
4、创建新组,保留前面的图层;复制组并合并图层(Ctrl+E);再降低该图层的透明度,以保持更好的层次和与原片之间的联系。