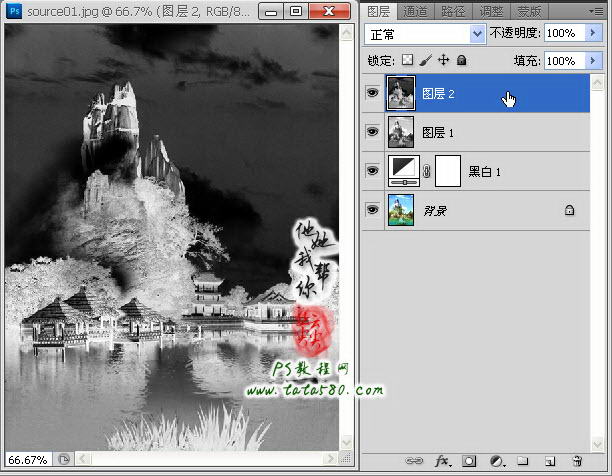Photoshop把风景照处理成水墨山水画效果
发布时间:2015-05-12 来源:查字典编辑
摘要:本实例主要讲述利用PS来处理合成“水墨山水画”,不会水墨画又想过下瘾的朋友可以一试,本实例是在转素描的基础上进一步加...
本实例主要讲述利用PS来处理合成“水墨山水画”,不会水墨画又想过下瘾的朋友可以一试,本实例是在转素描的基础上进一步加工而成,另外讲述一些装裱画的合成内容,有兴趣的可以看看。

photoshop教程装裱合成效果图

山水画原图
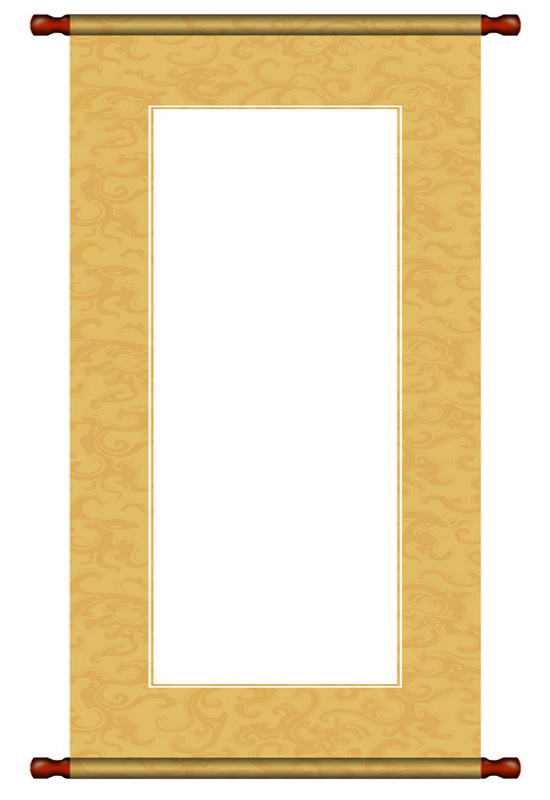
装裱画框原图
1、首先在photoshop CS5中打开原图一,这是一幅合成的印象山水画,如何合成不是本例的内容,就当一张普通原图,如下图所示:
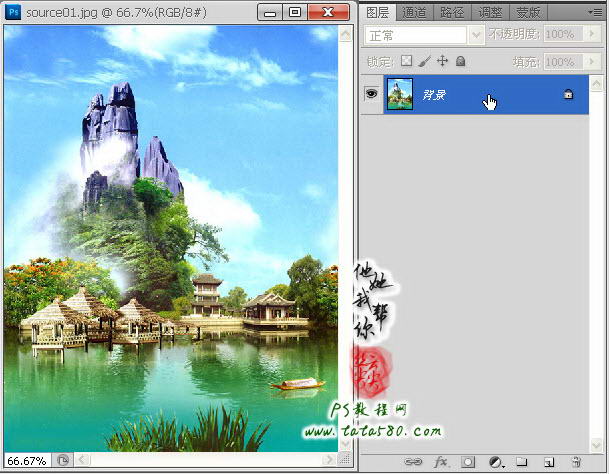
2、单击选中背景图层,单击图层面板下方的“创建新的填充或调整图层”按钮,选择菜单项“黑白”,如下图所示:
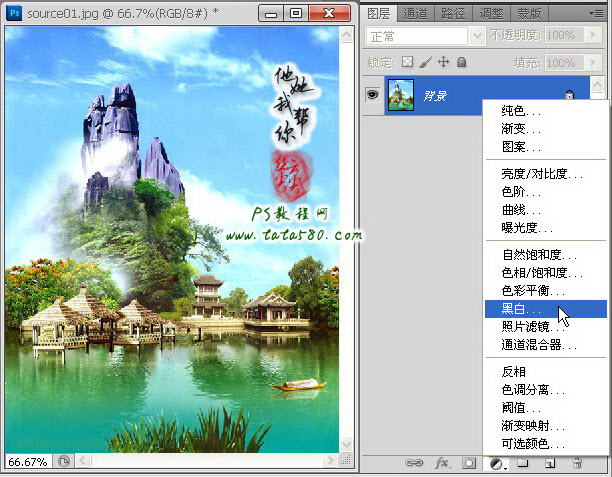
3、在弹出的调整设置框中,我们直接单击“自动”设置按钮,这样转换成的黑白效果是比较理想的,如下图所示:
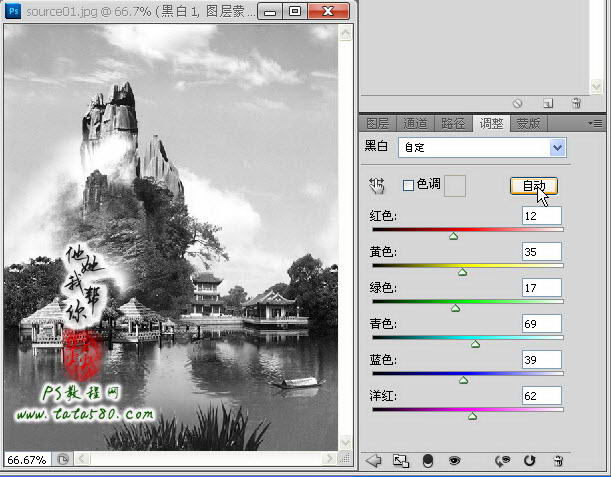
4、返回图层面板,按Ctrl+Alt+Shift+E键进行两次的盖印图层,生成图层1和图层2,先单击选中图层2,如下图所示:
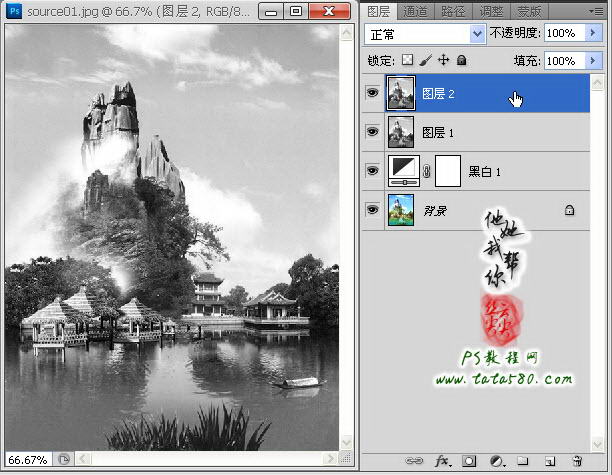
5、选择菜单“图像->调整->反相”或按Ctrl+I快捷键,将图层2进行反相,效果如下图所示: