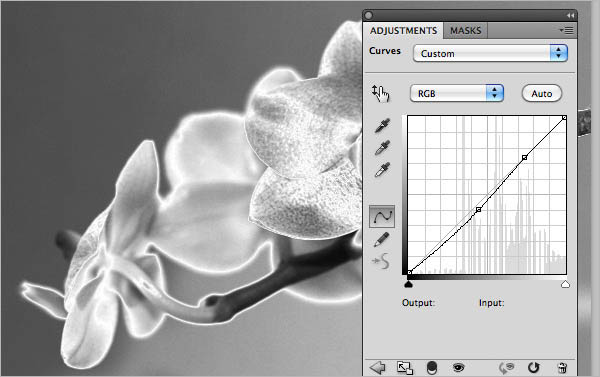Photoshop打造个性的负感鲜花图片
发布时间:2015-05-12 来源:查字典编辑
摘要:负感效果有点类似照片的底片,我们看到的图像是反相的效果。暗部会变白,高光部分会变暗。大致过程:先复制图层,转为黑白效果,用曲线把高光与暗部反...
负感效果有点类似照片的底片,我们看到的图像是反相的效果。暗部会变白,高光部分会变暗。大致过程:先复制图层,转为黑白效果,用曲线把高光与暗部反相,然后应用到原图片上,再用滤镜等加强边缘明暗即可。
原图

photoshop教程最终效果

1、先把照片转换成黑白图像。以Photoshop CS5为例:图层-新建调整图层-黑白。
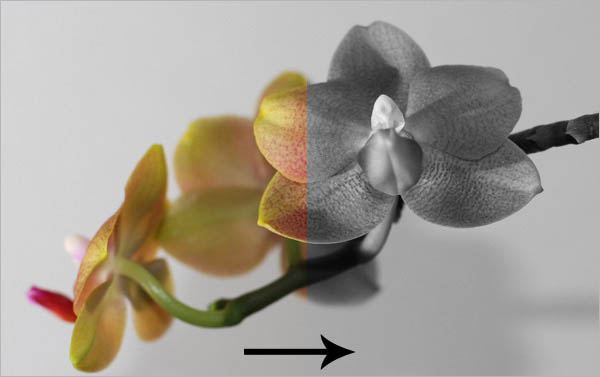
2、曲线调整图层是最重要的也是我们唯一真正需要的工具。可以从菜单“图层-新建调整图层-曲线”调出,或者点击图层面板下方的快捷菜单。我们假设你对用曲线编辑影调和曝光已经非常熟悉了。不过你可能还没用过那个铅笔工具,它允许你随意“画”出自己的曲线。
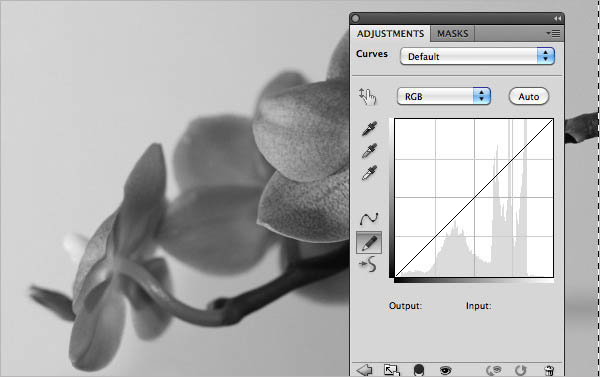
3、我们现在需要一个倒转的V形曲线。选中铅笔工具,点击左下方(坐标0,0)点,按住Shift键再点击上边缘中点(输出255,输入127),最后点击右下角结束。
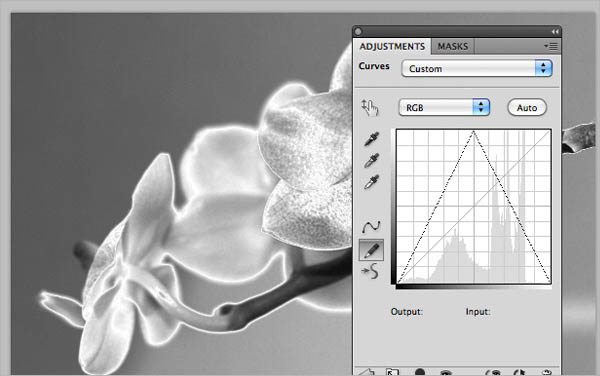

4、现在创建另一个曲线调整图层。这次使用普通的曲线工具。使用曲线可以改变画面的明暗。这个简单的步骤可以令任何照片大变样。在这里我用了略微弯曲的曲线减暗画面。