一、前期拍摄
想必大家都有见过很多星空元素应用到服装上。这组作品就是受到了今年最流行的元素之一星空元素的启发。炫彩的星空投影和模特结合,绝对是一个很抢眼的创意。拍摄前的图片选择是很重要的,花费了不少心思。


因为不是所有星空元素的图片都适合拍照,我尽量选择图片有足够明亮的部分,这个位置就是模特面部的位置。当然明暗结合得当的图片也是很好的选择。

在这里和大家分享下,希望大家能拍出更加惊艳的作品。
二、后期技巧
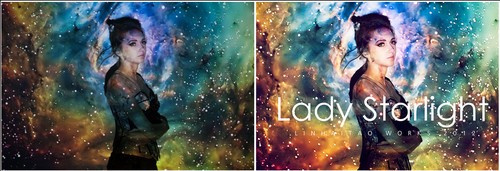
上图为原图和最终图的一个对比。
把ps的后期过程,ps截图保存下来,一步步展开。
步骤一:RAW格式拍摄
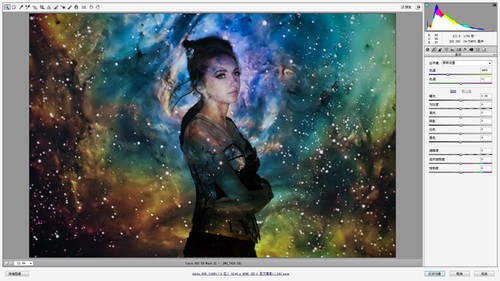
由于是第一次拍摄投影作品,拍摄之前并不知道拍摄的效果会和想想中的有多大的差别,所以我选择了RAW格式拍摄,虽然RAW格式的图片看起来会很暗淡,但是我们会有更大的后期空间。(图片为raw原图截图)
步骤二:在RAW格式中整体调节
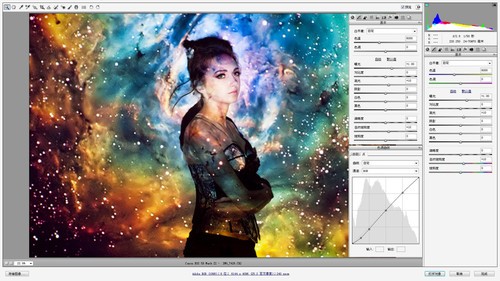
在这里我只调节基本参数和色调曲线。最终的目的是整体提亮和色彩饱和的同时突出主体,也就是模特。不能让绚丽的背景抢了主体的风头。由于照片的色彩比较丰富,大家可根据自己的喜好去调整颜色。(图片为文件夹中的RAW调节后)
步骤三:液化磨皮处理
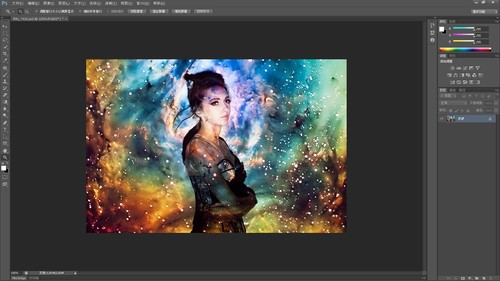
接着我们打开图像继续在PS中调整,首先我先对模特的皮肤和脸型进行液化和磨皮处理。由于投影出来的图片放大后会看到很多的网格,为了不破坏细节,我在磨皮时尽量不破坏网格。不过小图的时候可能几乎看不到这些网格的存在。(图片为磨皮液化)
步骤四:微调
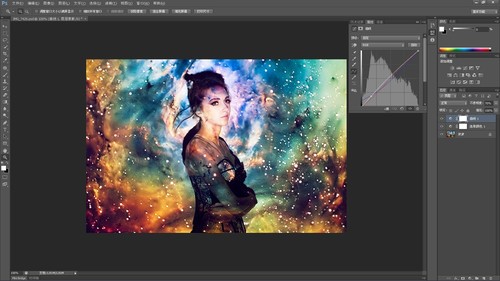
photoshop教程
由于已经在RAW格式中对照片的大体颜色进行了调节,我只需要在调整一些细节即刻,这里我只利用蒙版调整了曲线和可选颜色。通过调整后照片的颜色看起来会更加绚丽。(图为曲线选取颜色调整后)
步骤五:利用50%灰色图层让照片更具立体感
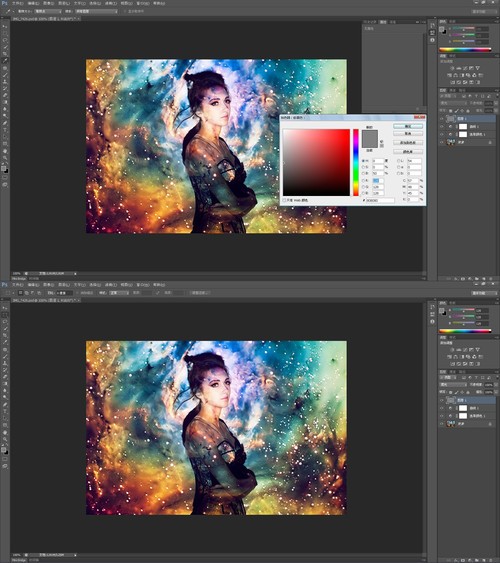
最后我建立了一层50%的灰色图层,属性为柔光。建立这层我主要为了擦出照片的主体,让模特面部和身体上投射的光线明暗得当,突出模特使其更具立体感。(图为灰色图层擦出明暗)


