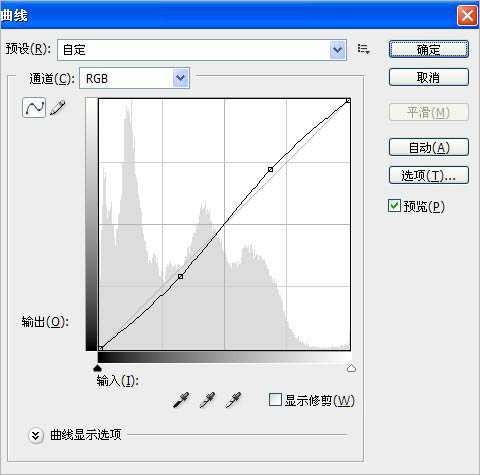Photoshop打造非常精细的暗调彩妆
发布时间:2015-05-12 来源:查字典编辑
摘要:原图最终效果1、打开RAW格式导出来的原片(具体值数如下图)。2、在RAW格式中主要调整了色温,接下来导成JPG到PS中,先给妆容片定整体色...
原图

最终效果

1、打开RAW格式导出来的原片(具体值数如下图)。
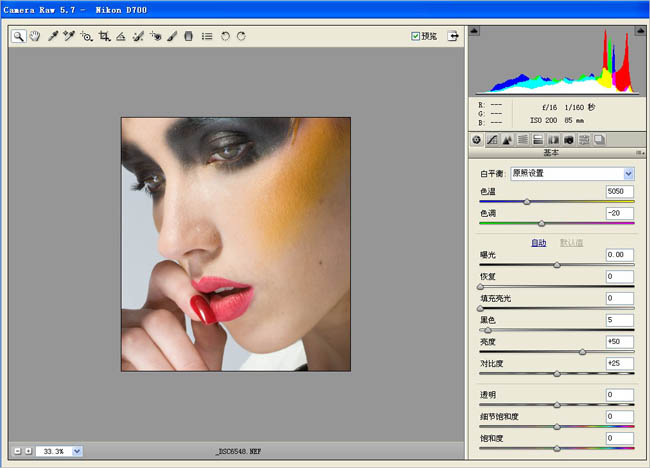
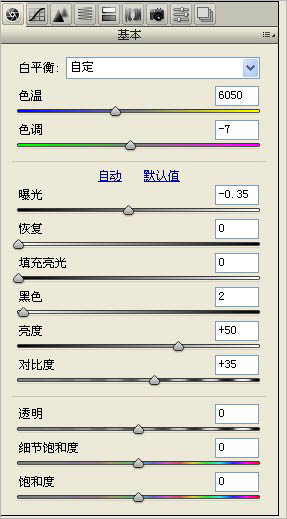
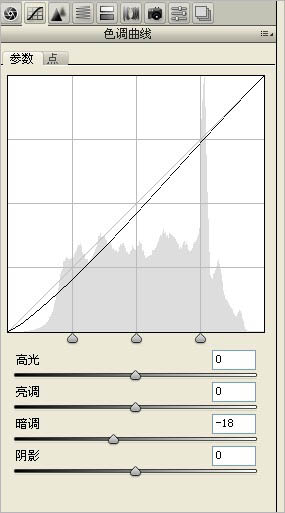
2、在RAW格式中主要调整了色温,接下来导成JPG到PS中,先给妆容片定整体色调。
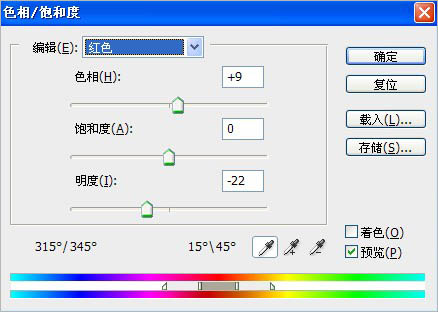
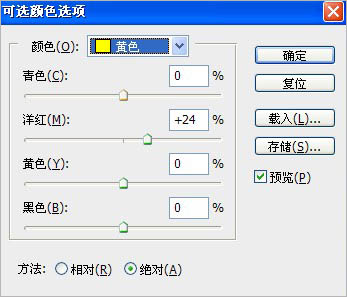

3、给背景换一个颜色。
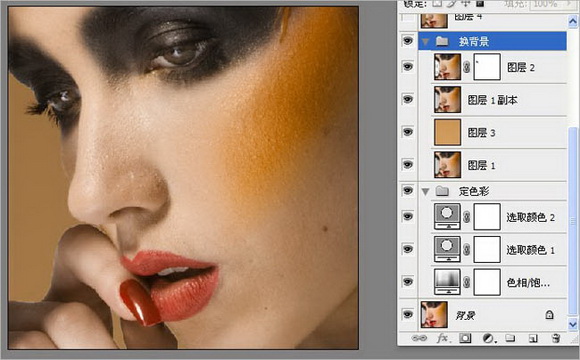
4、嘴唇和指甲更换色彩,这样使整体的色调统一和谐。勾出嘴和指甲选区路径。

5、用可选调整色调,曲线加反差。