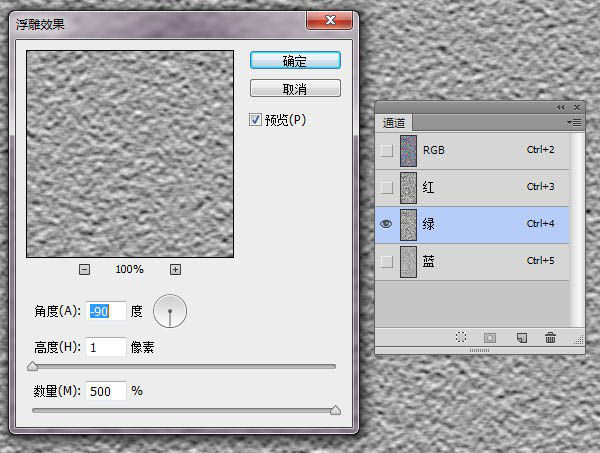利用PS置换滤镜给风景照片加上逼真的水面倒影
发布时间:2015-05-12 来源:查字典编辑
摘要:用置换滤镜制作倒影大致有三个大的步骤:首先需要用滤镜及变形工具做出水纹效果,并单独保持为PSD文件。然后给素材图片制作倒影,不规则的图片需要...

用置换滤镜制作倒影大致有三个大的步骤:首先需要用滤镜及变形工具做出水纹效果,并单独保持为PSD文件。然后给素材图片制作倒影,不规则的图片需要分段变形处理,倒影做好后适当模糊处理。最后用置换滤镜对倒影部分置换处理,就可以得到不错的水纹效果。
原图

<点小图查看大图>
最终效果

1、先新建一个文档,这里我的尺寸选择1000×2000像素。
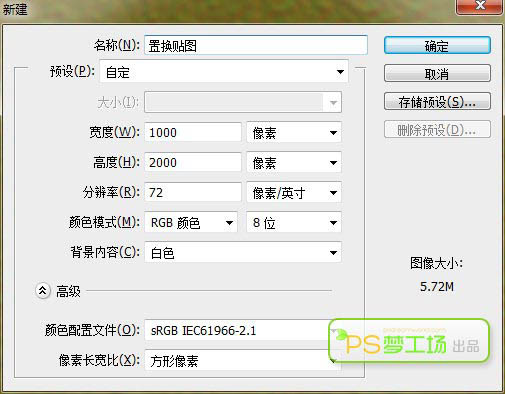
2、点击菜单:滤镜>杂色>添加杂色,数量为400%,高斯分布,单色。
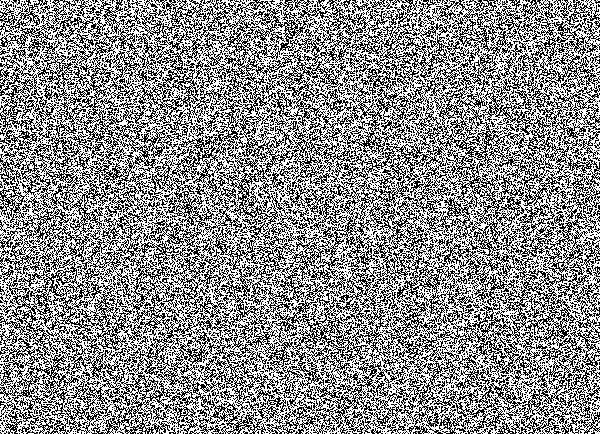
3、然后对图像进行高斯模糊(滤镜>模糊>高斯模糊),数值设置2像素就可以。
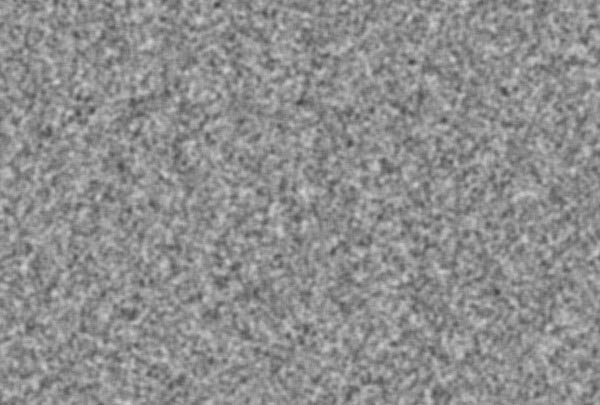
4、打开通道面板,选择红通道,然后对其添加浮雕效果(滤镜>风格化>浮雕效果),参数设置如下。
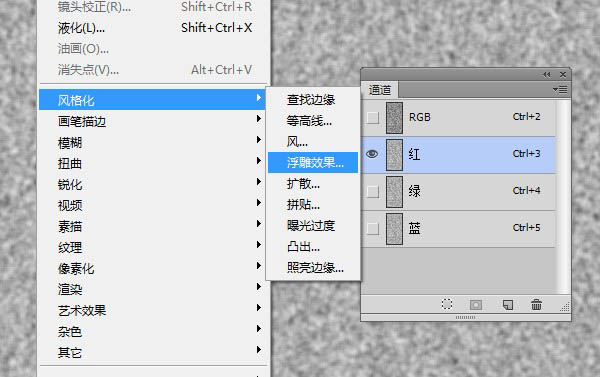
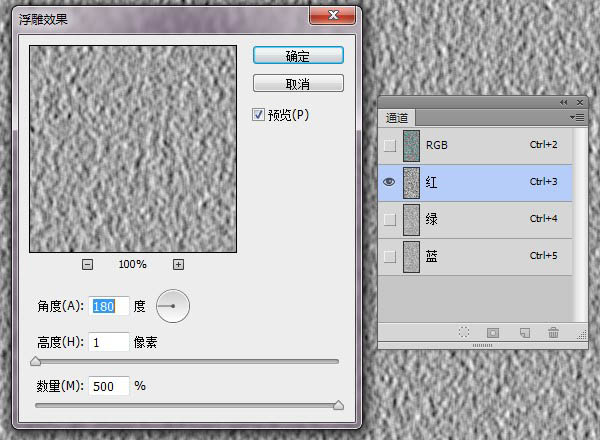
5、点击确定后继续选择绿通道,同样的处理方法,参数稍有不同。