PS给逆光美女加上柔和的透射阳光
发布时间:2015-05-12 来源:查字典编辑
摘要:逆光拍摄人物需要选好时机,霞光或暮色的阳光下拍摄是最完美的,阳光透过人物轮廓透露出漂亮的光晕,非常有艺术感。如果拍摄的图片不够完美,可以后期...
逆光拍摄人物需要选好时机,霞光或暮色的阳光下拍摄是最完美的,阳光透过人物轮廓透露出漂亮的光晕,非常有艺术感。如果拍摄的图片不够完美,可以后期慢慢渲染。
原图

最终效果

1、RAW格式打开后进行第一部微调,色温往后拉,使其变为暖色调。

2、饱和度将橙色、黄色、绿色的饱和度加高。

3、效果——剪裁后晕影——数量减少,加个暗角使画面视觉更加集中,参数如下图所示,然后点完成,接着在PS里面再进一步调整。
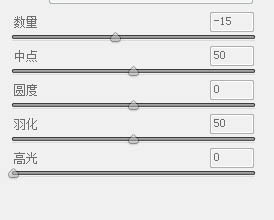
4、可选颜色——黑色——黄色减少,具体参数如下图,数值可以根据自己喜好调整。我个人喜欢暗部稍微偏一点点紫色。
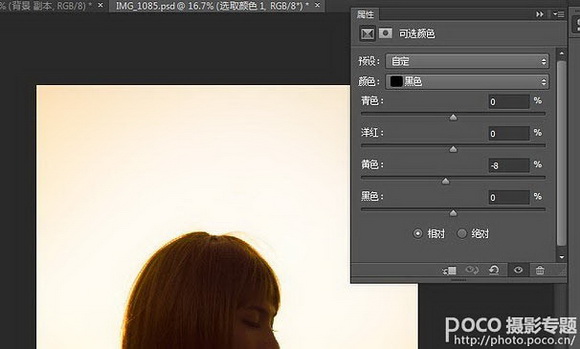
白色——红色进行调整,具体参数如下图。这一步主要是让天空更加暖,烘托出夕阳的感觉。
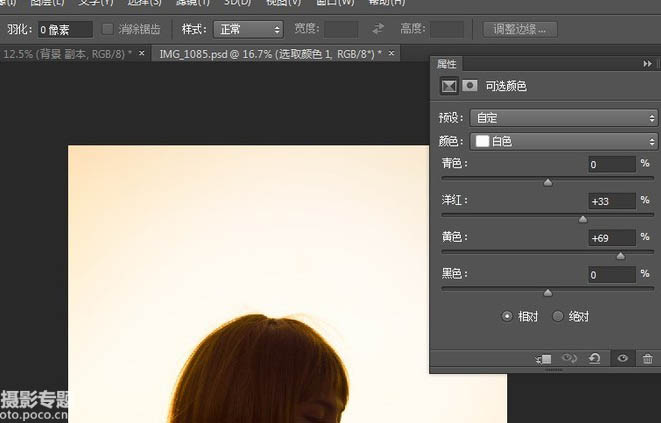
黄色也进行一个稍微的调整,具体参数如下图。这一步的作用同样是烘托照片的暖色气氛,使照片看起来更有色彩感。
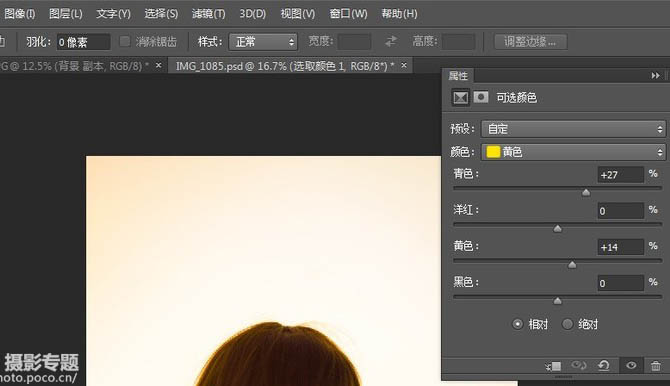
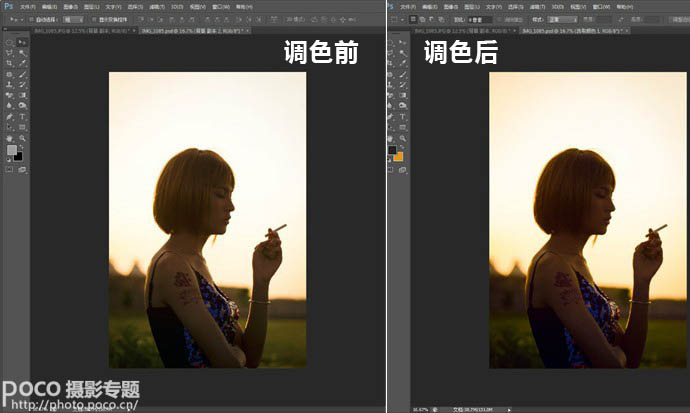
5、接下来新建一个图层,颜色选择这个,#d19332。
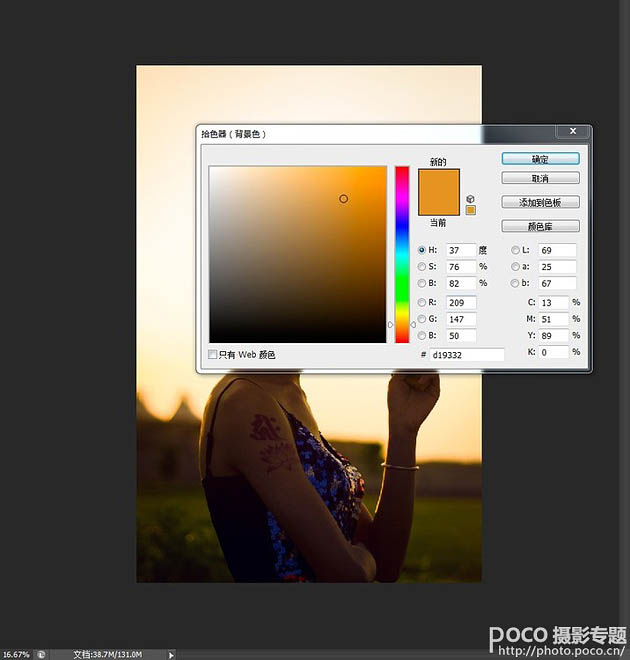
6、确定后在头发这个位置画一下,注意笔刷一定要选柔和的,不然效果做出来很死板,不自然。
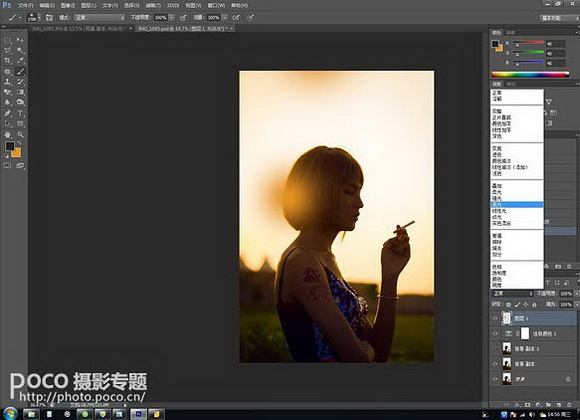
7、如图所示,把图层模式选择为“亮光”,不透明度调至83%。

8、新建图层,拾色器颜色选择灰色,确定。
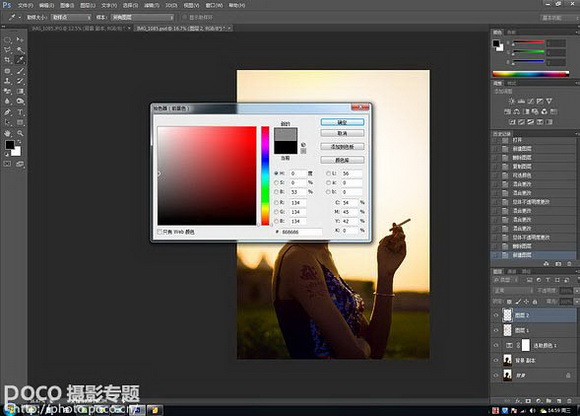
9、填充——前景色,确定。

10、如图所示,图层模式改为“叠加”。
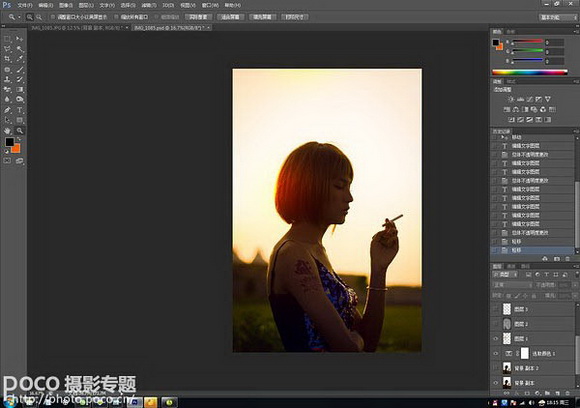
11、颜色重新选为黑白,用黑色和白色画笔开始对人物进行明暗调整。如同素描里面的“铺调子”。注意这里要调整画笔的不透明度和流量,才能使画面自然。

最终效果:



