Photoshop给逆光人物照片磨皮及局部美化技巧
发布时间:2015-05-12 来源:查字典编辑
摘要:人物脸部有一些阴影,局部有点偏暗。作者修复的方法也比较简单,直接用修复画笔及仿制图章工具来修复。原图最终效果1、分析原图,这是一张逆光拍摄的...

人物脸部有一些阴影,局部有点偏暗。作者修复的方法也比较简单,直接用修复画笔及仿制图章工具来修复。
原图

最终效果

1、分析原图,这是一张逆光拍摄的外景照片,由于光线照射的原因,造成阴影较重,需要减淡,并整体提亮人物。
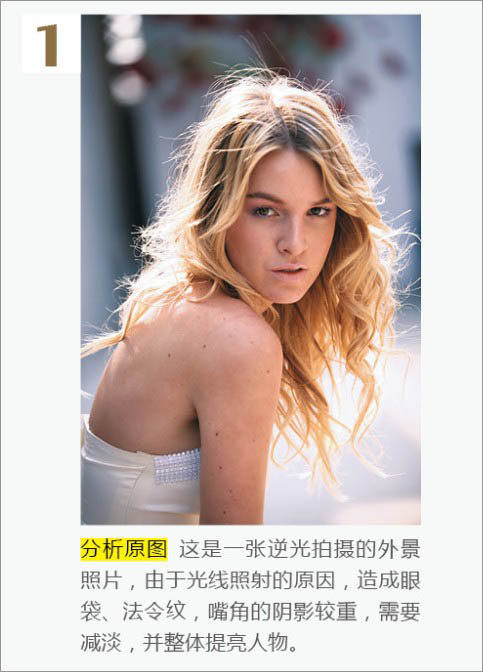
2、调整背部:按Ctrl + J 复制图层,用套索工具圈选背部,注意不要选到衣服拼接线的地方,羽化10个像素。
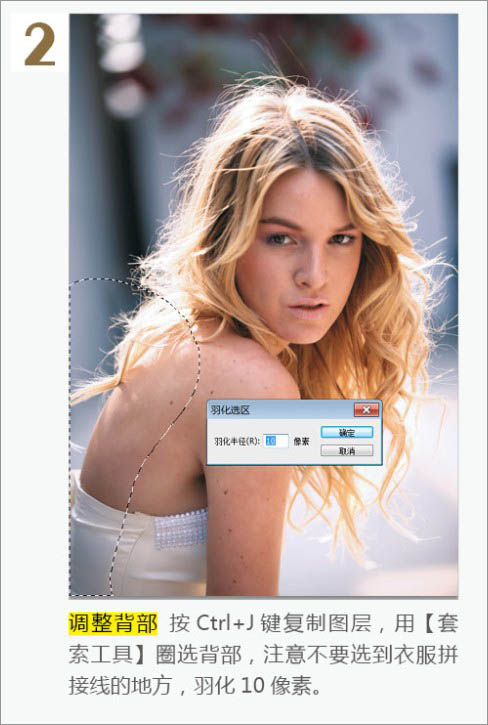
3、按Ctrl + J 键复制图层,按Ctrl + T ,单击右键选择“变形”,调整背部。
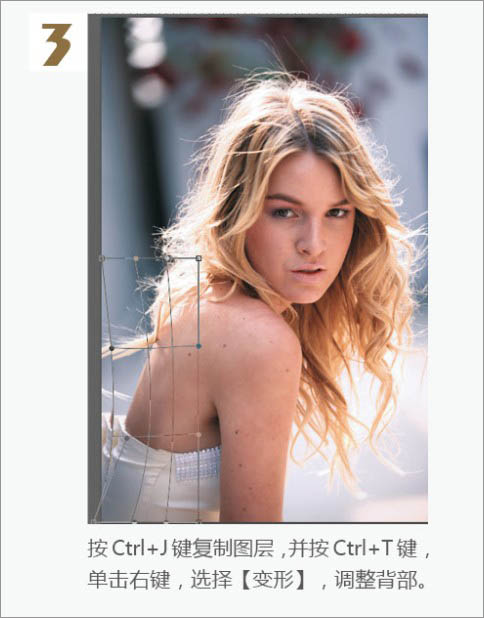
4、单击图层面板的蒙版按钮,选择画笔工具,降低不透明度,设置前景色为黑色,涂抹背部和衣服衔接不自然的地方。
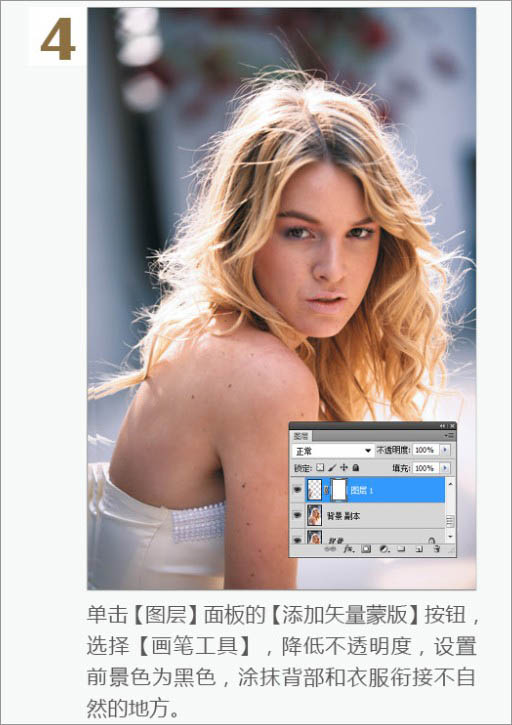
5、按Shift键,选择除背景层外的图层,按Ctrl + E 合并图层。调整细节,复制图层,执行:滤镜 > 液化,用向前变形工具调整发型、背部、手臂和脸型。
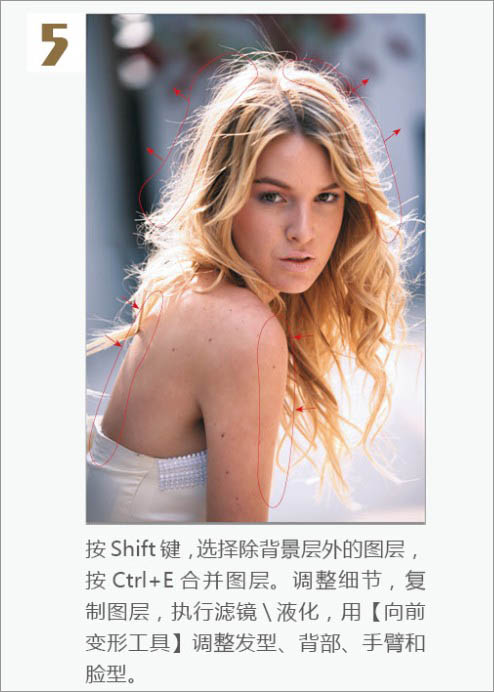
6、用向前变形工具调整眼睛、鼻翼、嘴唇。



