ps制作qq空间素材图片叠加的方法
发布时间:2015-05-12 来源:查字典编辑
摘要:想要你的qq空间更漂亮吗?好多图片都会有这种叠加的效果,但是这样的一大一小的效果是怎么做出来的呢?,下面小编就来教大家PS制作出QQ空间素材...
想要你的qq空间更漂亮吗?好多图片都会有这种叠加的效果,但是这样的一大一小的效果是怎么做出来的呢?,下面小编就来教大家PS制作出QQ空间素材的叠加的方法,一起来看看吧!
效果图:

素材1

素材2
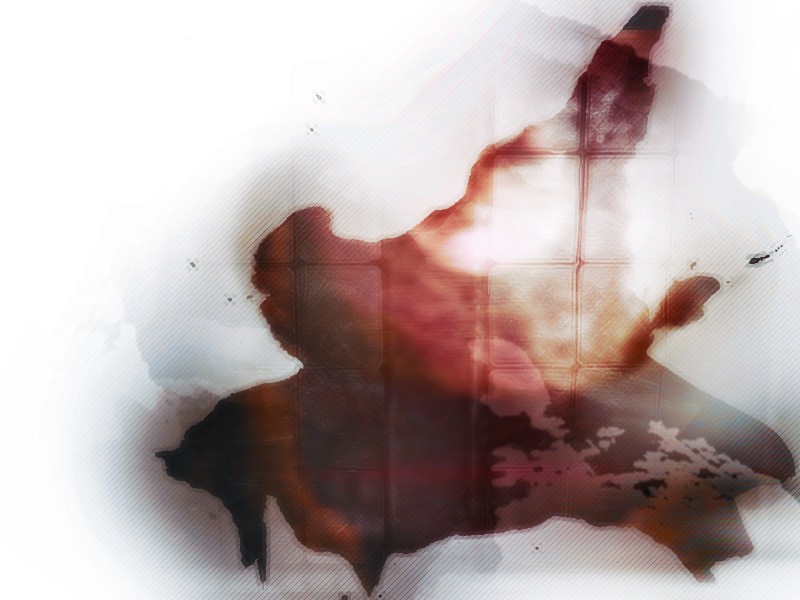
人物素材:


1.打开ps,新建,这个应该都会吧!
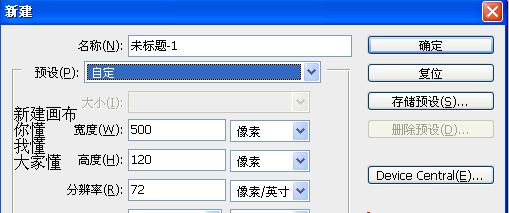
2.打开人物素材调整好大小让一些比较好看的地方,整张图的重点比例,站满画布,点击图像调整,取色

去色后的效果:

2.点击滤镜——模糊——高斯模糊,如图所示,图像的像素可以自己来定
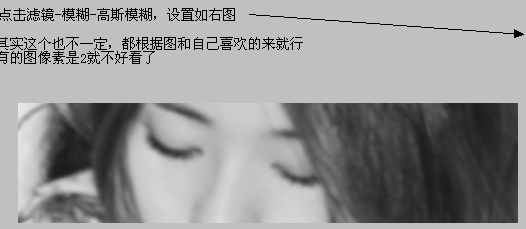
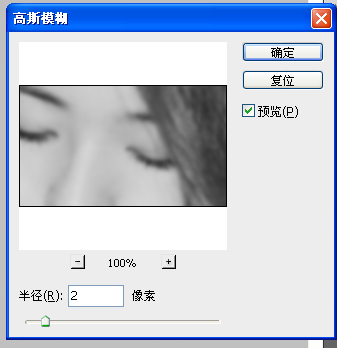
3.打开素材1,模式为滤色,调节大小放在画布的任意位置(偏中间比较好,但是不要完全遮住高斯模糊好的人物素材,不然会显得不好看,)
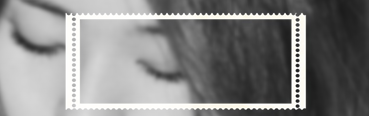
4.再一次打开人物素材,适当调节大小,一道素材上面,但是有的图一定要放在素材上面,人物素材会别调整的变形,

因为你不能确定你的素材1和人物素材比例是否一致,
所以大家可以把人物素材缩小到一定的尺寸之后用多余的用橡皮擦擦掉
聪明的同学可以先弄人物素材再弄素材1
组后说一下调色,由于我们把图片都调成了灰度的,但是素材2却十分的红与亮,所以大家调色时使劲调红就会出来效果图那种感觉啦><
效果图如下:



大家可以把已有的素材先去练练手,练完手了之后,在可以去制作自己喜欢的的图片了,没学会就收藏吧!如果有什么问题记得留言评论。小编会予以解答。大家快去试试吧!
注:更多请关注photoshop教程栏目,三联PS群:182958314欢迎你的加入


