PS给较暗人像图片的磨皮及局部美化
发布时间:2015-05-12 来源:查字典编辑
摘要:人物图片的后期处理是最费时的,首先需要认真观察每一个细节,找出样片的缺点。然后逐一的去美化。其中磨皮部分最难,要用保细节的双曲线或中性灰等方...

人物图片的后期处理是最费时的,首先需要认真观察每一个细节,找出样片的缺点。然后逐一的去美化。其中磨皮部分最难,要用保细节的双曲线或中性灰等方法磨皮。
原图

<点小图查看大图>
最终效果

1、打开素材图片,选择菜单:图像 > 模式 > CMYK颜色,确定后把背景图层复制一层。
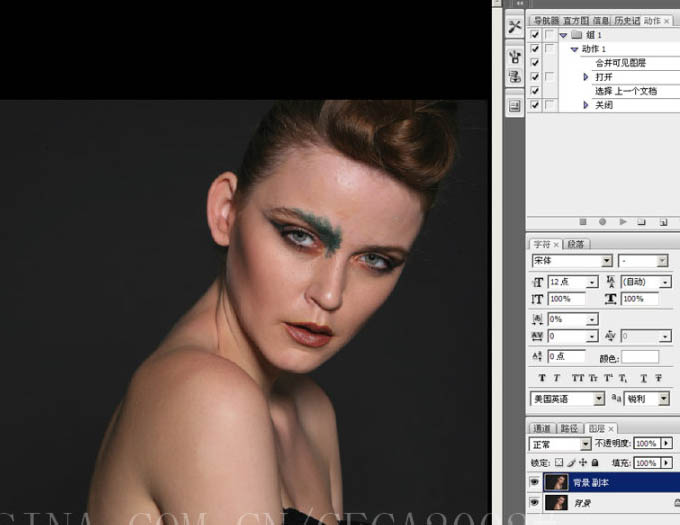
2、人物部分有点倾斜,按Ctrl + T 变形,适当调整角度,如下图。
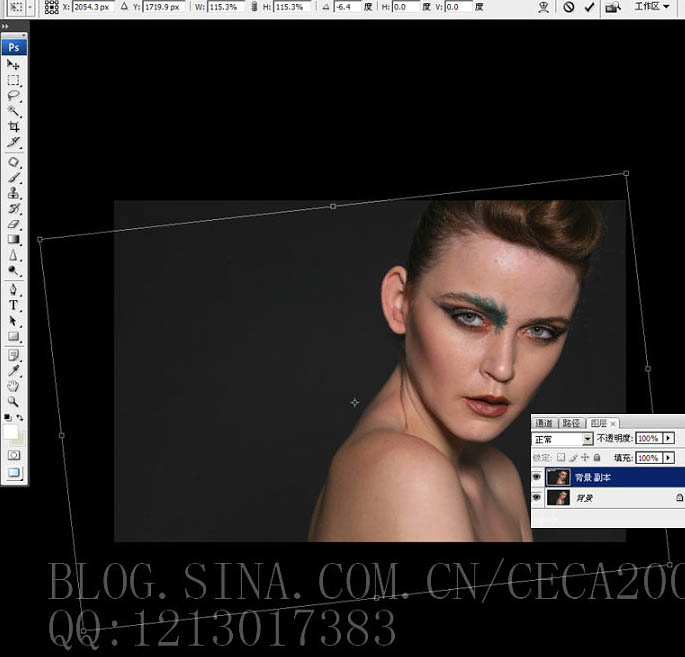
3、下面再来磨皮,用到的方法为双曲线。首先创建一个曲线调整图层,调整弧度把整体调暗,如下图。确定后把蒙版部分填充黑色。
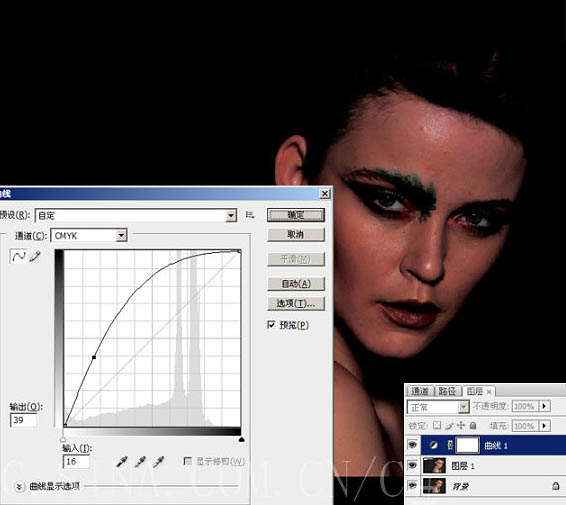

4、再创建曲线调整图层,调整弧度,把图片调亮,确定后把蒙版填充黑色。
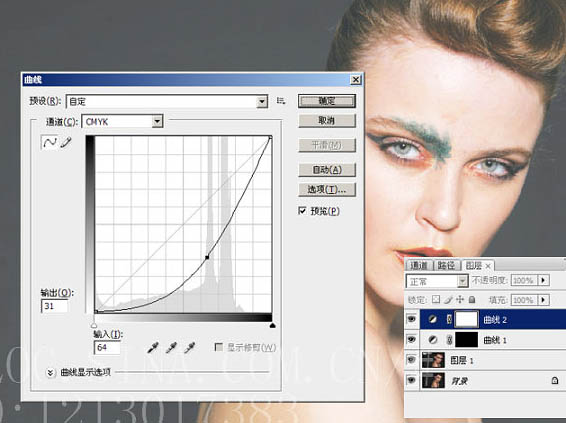

5、回到曲线1图层,在蒙版状态,选择画笔工具。



