用ps阴影描边做出镜面切割效果
发布时间:2015-05-12 来源:查字典编辑
摘要:Photsohop简单的描边阴影效果,处理恰当也可出效果,希望能够给玩Photoshop的朋友一点启示,其实效果就在很简单的组合应用中。打开...
Photsohop简单的描边阴影效果,处理恰当也可出效果,希望能够给玩Photoshop的朋友一点启示,其实效果就在很简单的组合应用中。
打开需要处理的图像。

点击矩形选框工具

在图片上任意画一矩形框

选择编辑菜单下的拷贝
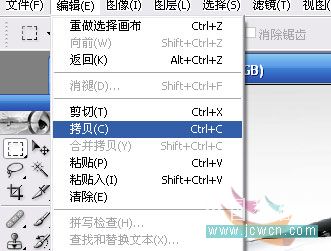
在图层窗口中点创建新的窗口

在编辑菜单中选择粘贴

粘贴的内容出现在刚才新建的图层中

选择编辑菜单中的描边
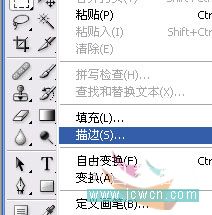
出现描边对话框,定义为1像素,颜色为黑,当然你可以根据你的喜好来定,教程是死,真正掌握的是方法和举一反三

在图像中刚才框选的地方出现描边效果

在描边效果的新图层中鼠标右键选中弹出菜单中选择混合选项
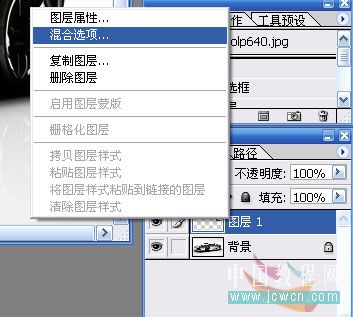
在弹出的图层样式对话框中,选中投影效果

看最后的投影效果

重复上面的步骤练习,效果如下。当然你做成箭头等形状效果更好,这里只是表述下简单做法,具体靠大家发挥了。。

注:更多精彩教程请关注三联photoshop教程栏 目,三联PS群:182958314欢迎你的加入


