Photoshop制作逼真的雪景效果
发布时间:2015-05-12 来源:查字典编辑
摘要:步骤1、打开素材图像步骤2、创建新图层并用黑色填充,滤镜>>杂色>>添加杂色,数量150,高斯分布,单色。步骤3、滤镜>>模糊>>进一步模糊...
步骤 1、打开素材图像

步骤 2、创建新图层并用黑色填充,滤镜 >> 杂色 >> 添加杂色,数量150,高斯分布,单色。
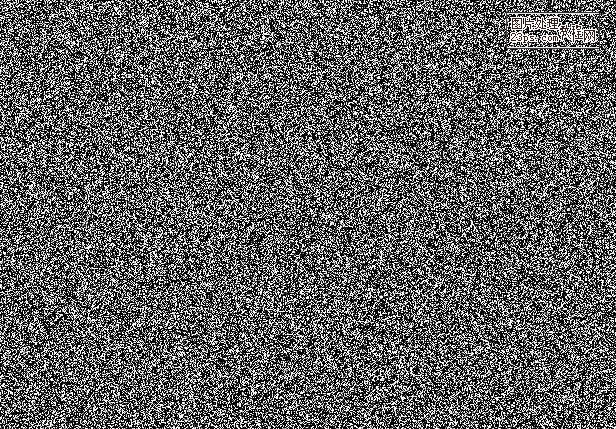
步骤 3、滤镜 >> 模糊 >> 进一步模糊,图像 >> 调整 >> 色阶,属性值分别设为162,1,204。
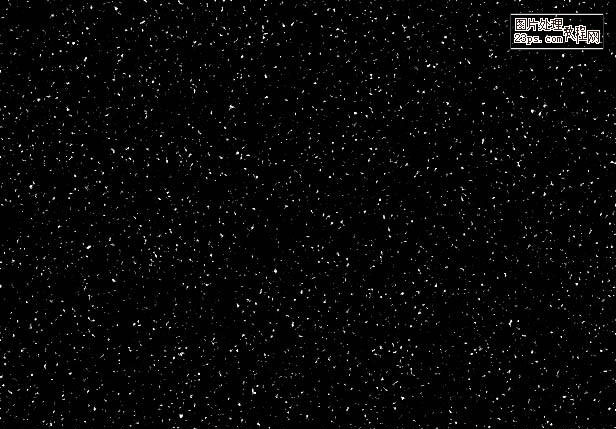
步骤 4、将图层混合模式设为“滤色”。

步骤 5、滤镜 >> 模糊 >> 动感模糊,角度-65,距离3

步骤 6、复制雪花层,编辑 >> 变换 >> 旋转180度,滤镜 >> 像素化 >> 晶格化,单元格大小4

步骤 7、滤镜 >>模糊 >> 动感模糊,角度-65,距离6。

步骤 8、先合并雪花层(Ctrl + E),再复制图层(Ctrl + J),将顶层的雪花层不透明度设为40%。

注:更多精彩教程请关注三联photoshop教程栏目,三联PS群:182958314欢迎你的加入


