PS简单的处理暗沉杂质的人物图片
发布时间:2015-05-12 来源:查字典编辑
摘要:1.打开人物图层,我觉得整体太暗,往往第一步我都喜欢复制人物图层,改变人物图层模式,尝试着看看有没有什么好的效果。这里也一样,我复制一层,改...
1.打开人物图层,我觉得整体太暗,往往第一步我都喜欢复制人物图层,改变人物图层模式,尝试着看看有没有什么好的效果。这里也一样,我复制一层,改模式为滤色,会发现整个图片亮度提升了。

2.在看图片,亮是亮了,但是有一点杂质。这里我没有用磨皮滤镜(如果你有磨皮滤镜,简单滤镜一下即可)。我这里用的是PS自带的滤镜--杂质-- 减少杂质ctrl+shift+alt+E盖印图层,执行滤镜减少杂质,我们打开高级部分,根据左边的预览进行调整,我这里的设置如下:
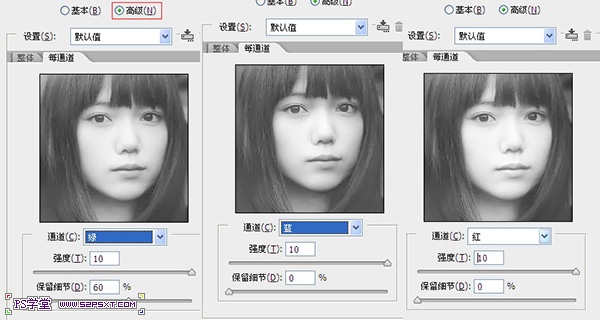

3.图片已经有了很大的改变。现在对细节的地方进行调整。我觉得树叶部分不够鲜嫩,我进行了调整--曲线,选择绿色曲线,向上拉了一点点。
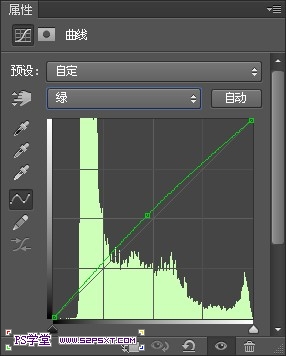

调整--选取颜色,选择绿色,设置如下:
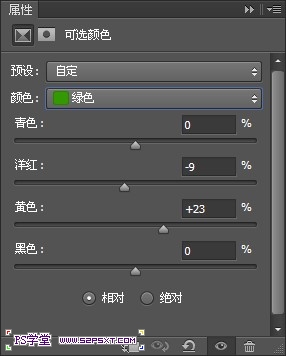

现在整个色调有点蒙蒙的感觉,我进行了调整--色阶,改变一下高光和阴影的对比。
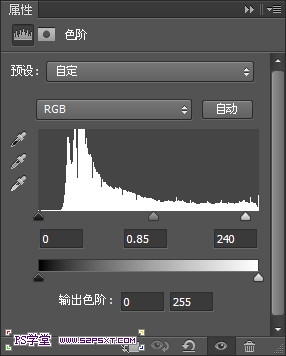

4.到这,我就不再进行调整了,现在对人物的色泽进行一些修饰,所有图层上新建图层“颜色”,改模式为柔光。我们用颜色#df7d85涂抹一下人物的嘴唇,同样的方法处理一下眼球、眼白、头发、腮红等。注意涂抹的时候适当调整画笔不透明度,尽量和人物融合。

5.再新建图层“高光”,我们按ctrl+shift+alt+~(或者+2)键,得到高光选区,编辑填充白色,不透明度30%

6.最后盖印图层,复制盖印图层,高斯模糊3px左右,模式柔光,不透明度10%,使得整个人物更柔和。图片处理到这已经完成了。如果喜欢转手绘的同学,可以再接着往下做,这个图片转手绘还是非常棒的。

注:更多精彩教程请关注三联photoshop教程栏目,三联PS群:75789345欢迎你的加入


