Photoshop打造美女风景照
发布时间:2015-05-12 来源:查字典编辑
摘要:最近扭转风格,没想到大获成功,现在应老大之约,把这个简单又漂亮的效果方法教给大家。因为这是第一次做教程,可能有很多细节会漏掉,希望大家多多见...
最近扭转风格,没想到大获成功,现在应老大之约,把这个简单又漂亮的效果方法教给大家。因为这是第一次做教程,
可能有很多细节会漏掉,希望大家多多见谅。
原图

效果图

第一步:ctrl+j复制一层,一般要养成这种好习惯,我们将这一层命名为“第一层”。然后再复制的这一层对人物的皮肤
进行稍微的修饰,去除斑点,这一步就不详细介绍了
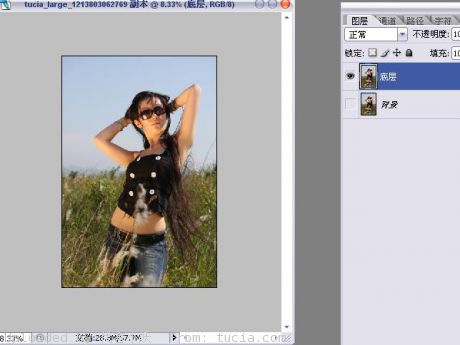
第二步:选中“第一层” ctrl+j再复制一层,叠加方式选择“柔光”,我们将这一层命名为“第二层”。
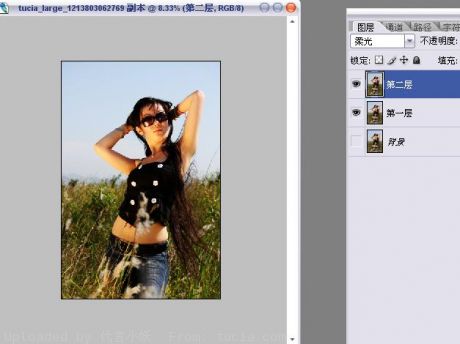
第三步:建曲线调整层

具体数值如下
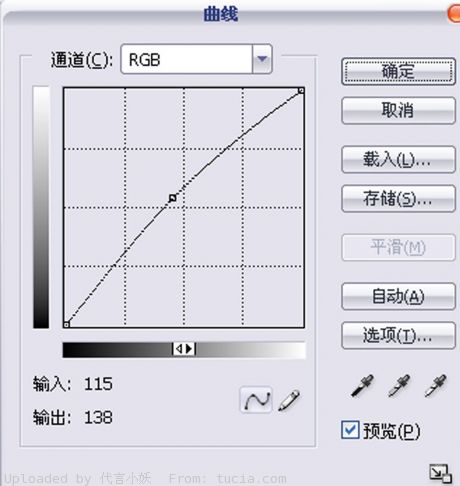
第四步:开始引用素材一,因为小妖平时酷爱收藏好图,只要是漂亮的图,不管大小,统统收藏。这一点大家可以向小妖
学习。素材一复制2层,命名为颜色一,颜色二。选中颜色一,叠加方式选择变暗,然后用蒙版把手臂部分涂掉


第五步:色相饱和度,数值如下
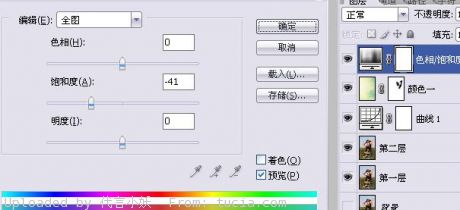
第六步:选中颜色二,模式选择叠加,不透明度为48%

第七步,应用素材二,命名为天空,把草和人物用蒙版涂掉

第八步:其实到这里差不多就已经完成了,但是我感觉有些地方颜色偏暗,所以又用了亮度/对比度,再用蒙版把太亮的
地方涂掉数值如下
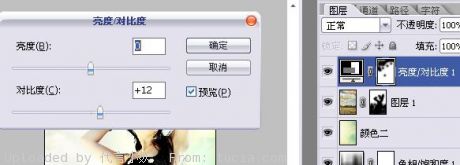
完成了,最后我把我用到的素材给大家,让大家做练习

素材二

注:更多精彩教程请关注三联photoshop教程栏目,三联PS群:75789345欢迎你的加入


